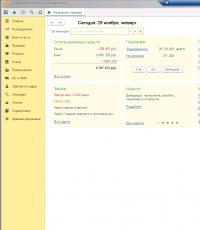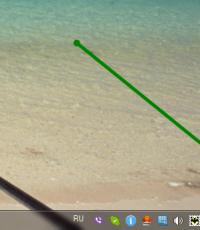Как интегрировать расширение Download Master в браузеры. Использование менеджера загрузок Download Master Как интегрировать download master во все браузеры – чтобы удобно скачивать
Плагины для Download Master помогут расширить функционал программы и сделать работу в ней более комфортной. Мы расскажем, какие плагины и каким образом можно установить для программы Даунлоад Мастер и как установить расширения загрузчика для таких веб-обозревателей как Chrome, Mozilla Firefox и Яндекс Браузер.
Интеграция расширения Даунлоад Мастер в Mozilla
Чтобы загружать с помощью Даунлоад Мастера файлы из контекстного меню вашего браузера, необходимо интегрировать плагин программы в Mozilla Firefox. Для этого:
Поставив расширение для Mozilla, в контекстном меню браузера появятся 2 новых кнопки: «Закачать с помощью Даунлоад Мастер» и «Закачать все с помощью DM».
Установка плагина для Google Chrome
Точно по такой же схеме можно установить плагин Download Master для Chrome. После установки необходимо снять блокировку плагина в самом веб-обозревателе. Для этого:

После этого файлы в Google Chrome будут загружаться с помощью плагина Download Master.
Теперь Даунлоад Мастер «дружит» и с Яндекс Браузером. По вышеописанной инструкции можно интегрировать Даунлоад Мастер для Яндекс Браузера, выбрав этот веб-обозреватель из перечня в настройках.
Установка плагинов для Download Master
Пользователь может загрузить ряд подключаемых модулей для Даунлоад Мастера, разработка которых ведется регулярно. К примеру, можно скачать плагин для удаленного управления загрузками через ICQ, плагин для отображения информации о загрузках в виде иконок в трее или плагин для удаленного управления программой с компьютера, подключенного по сети.
Чтобы установить понравившийся плагин, необходимо скачать его и переписать в соответствующую папку с программой, с названием Plugins. После этого остается перезапустить Даунлоад Мастер. Чтобы удалить установленный плагин, нужно выйти из программы и удалить файл с названием плагина из папки Plugins.
Установить расширение Download Master для Chrome или для какого-нибудь другого браузера можно с помощью настроек установленной на компьютер .
Процедура интеграции
Сначала нужно на компьютере запустить программу Download Master от имени администратора и зайти в настройки.
В программе Download Master нужно открыть настройки
Чтобы открыть в Download Master настройки нужно нажать в верхнем меню программы на кнопку «Инструменты» и в появившемся контекстном меню выбрать «Настройки».
 Установите плагин Download Master для Firefox или для другого браузера
Установите плагин Download Master для Firefox или для другого браузера
Откроется окно программы под названием Настройки программы. В этом окне переходим на вкладку Общие — Интеграция . На вкладке Интеграция сначала ставим галочку у пункта Отслеживать URL в буфере обмена . Потом внизу в абзаце «Другие браузеры» ставите галочку у того браузера в который вам надо интегрировать Download Master и сразу откроется в браузере страница, но не забудьте нажать в программе кнопку «ОК».
 Установить Download Master бесплатно в Opera
Установить Download Master бесплатно в Opera
На открывшейся странице в вашем браузере будет предложение установить Download Master бесплатно. Нужно нажать кнопку Добавить в (название вашего браузера). Как только расширение установится нужно будет перезагрузить браузер.
 Выделяем название видео
Выделяем название видео
Теперь с помощью расширения можно искать подходящую вам ссылку выбранного видео. Для этого нужно выделить название выбранного видео и нажать на него правой кнопкой мыши и выбрать из контекстного меню Download Master и Найти выделенное на topdownloads.ru.
 Похожее по названию видео Download Daster нашёл
Похожее по названию видео Download Daster нашёл
У вас откроется новая страница в браузере где будут находится все похожие по названию файлы и вам остаётся только выбрать подходящий.
Общие настройки
Настройки запуска программы, отображения в трее и плавающего окошка.

Запускать при старте Windows
Если установлен флажок, то Download Master
будет запускаться минимизированным в трей при каждом старте Windows.
Минимизировать в трей при закрытии
Если установлен флажок, то Download Master
будет минимизироваться в трей при закрытии.
Отображать иконку в трее
Если установлен флажок, то в трее будет отображаться иконка программы.
(i)
Отключение данной опции при включенной опции "Минимизировать в трей при закрытии" сделает возможной ситуацию когда приложение будет "невидимым".
Анимация иконки в трее во время закачки
Если установлен флажок, то во время закачки в трее будет отображаться анимированная иконка программы. Скорость анимации зависит от текущего скоростного режима.
Отображать плавающее окошко (Active Visual Cart)
Если установлен флажок, то будет отображаться плавающее окошко.
(i)
Настроить параметры плавающего окошка вы можете кликнув на нем правой кнопкой мыши
.
Настройки интеграции в браузеры и мониторинга буфера обмена.

URL Мониторинг буфера обмена
Если установлен флажок, то Download Master
будет автоматически открывать окно добавления закачки, при попадании туда URL-адреса или группы URL-адресов.
|
Интеграция в Microsoft Internet Explorer
Расширенная интеграция (работает на Internet Explorer версии 6.0 и выше)
Открывать URL в броузере при отказе
Использовать клавиши Alt и Ctrl при кликах на ссылки
Встроить DM Bar в Microsoft Internet Explorer
Не перехватывать закачки с сайтов
|
Интеграция в Firefox, Mozilla, Netscape
Если установлен флажок, то Download Master
будет перехватывать закачки из Firefox, Mozilla и Netscape Communicator. Также, в контекстном меню Firefox появятся опции "Закачать при помощи DM" и "Закачать ВСЁ при помощи DM".
...расширенная
Вызов справочной информации по расширенной интеграции в Firefox, Mozilla.
Интеграция в Opera
Если установлен флажок, то Download Master будет перехватывать закачки из Opera.
(i)
Если у вас Opera
ниже
версии 7.10, для того чтобы изменения вступили в силу, после установки флага
перезапустите броузер, откройте в нем "File->Preferences..." "Multimedia" и кликните "Find plug-ins...", затем много раз "Ok"..., потом "Apply". Если интеграция не работает, повторите вышеуказанное еще раз.
Интеграция в Google Chrome
Если установлен флажок, то Download Master
будет перехватывать закачки из Google Chrome.
Другие браузеры
Вызов справочной информации по интеграции в браузеры, которых нет в настройках.
Отслеживать URL в буфере обмена . В окошке должен стоять флажок (галочка). В таком случае вам не придется вписывать от руки адрес ссылки в окошко URL (рис. 1 ). Если вы скопируете адрес в буфер обмена, то при открытии окна Добавить закачку, поле URL заполнится автоматически.
Интеграция в Internet Explorer. Если здесь стоит флажок, значит на панели инструментов браузера Internet Explorer появится кнопка менеджера загрузок Download Master. С помощью кнопки вы можете запустить DM в любое время.
Автоматически запускать закачку для следующих расширений. При попытке открыть браузером файлы с указанными в этом списке расширениями, Download Master будет автоматически перехватывать закачку. То есть в браузере окно останется пустым, зато запустится Download Master, который предложит Начать закачку
Менеджер Download Master
Если у вас нестабильное интернет соединение, закачка часто обрывается и возникает проблема скачивания больших файлов средствами браузера, отличное решение в таком случае — бесплатная программа Download Master . Программа имеет много настроек, и обычному пользователю они не всегда понятны. В этой статье я «пройдусь» по самым важным настройкам и объясню, как подстроить Download Master под себя.
Несколько слов об установке
Установка приложения ни чем не отличается от установки других приложений. Во время установки будет предложено установить компоненты Яндекс. Не знаю, нужны ли они вам, но я предпочитаю не интегрировать без нужды в браузер ненужные мне панели и прочие плагины. Поэтому я обычно убираю соответствующие галочки при установке. По завершению установки, при первом запуске приложения будет предложен выбор скорости вашего Интернет соединения. Например, если у вас соединение через телефон (GPRS), выберите соответствующую опцию. Если вы подключены к вашему провайдеру по локальной сети, выберите одну из последних опций (DSL/Cable).
Настройка приложения
Для доступа к настройкам приложения выберите команду меню «Инструменты > Настройки…».
Первая ветка настроек «Общие». Здесь, я думаю, все понятно. Я убрал только две галочки: «Запускать при старте Windows» и «Отображать плавающее окошко (Active Visual Cart)», так как я не хочу, чтобы программа запускалась при каждом включении компьютера, а плавающее окошко мешает при полноэкранном просмотре фильмов.

Открыв ветку «Общие» можно увидеть вложенную ветку «Интеграция». Хоть здесь и есть опции управления интеграцией в браузеры, отключить ее отсюда не получится (ниже объясню, как можно это сделать другим путем). По-сути эта ветка только отображает, в какие браузеры интегрирован Download Master.

Переходим в самую важную ветку «Закачки». В принципе все настройки здесь зависят от выбора типа соединения при первом запуске приложения. Несколько слов хочу сказать о первых двух опциях из группы «Настройка закачки». Первая опция позволяет установить количество одновременных закачек. Например, если добавлено 9 закачек, то 9-я будет ожидать завершения одной из восьми запущенных. Вторая опция позволяет указать, в сколько потоков будет качаться файл. Чем больше потоков, тем быстрее будет закачан файл. Некоторые сайты не разрешают скачивать в несколько потоков, тогда здесь стоит поставить цифру 1. Также стоит выставить один поток, если у вас медленное соединение.

Некоторым будут полезные опции в ветке «Автоматизация». В частности здесь можно выбрать автоматическое отключение от сети интернет (например, для беспроводных модемов) и выключение компьютера. У себя я лишь отключил автоматическое обновление, так как не люблю, когда программы без разрешения обновляются.

О плагинах для браузеров
Download Master интегрируется у все установленные в вашей системе браузеры. Некоторые из плагинов, которые он интегрирует, могут быть для вас полезными. Я, например, использую «Download Master Media Monitor» в Mozilla Firefox (при воспроизведении видео на YouTube или музыки на сайте ВКонтакте и Одноклассники, Download Master отображает ссылку на скачивание видео или музыки). Но есть плагины, которые, на мой взгляд, не особо полезны. Например, как уже говорил, я не люблю панелей в своем браузере, так как они уменьшают полезную площадь отображения веб-контента сайтов. Как я уже говорил, в настройках приложения отключить плагины для браузеров не получиться. В таком случае, отключить ненужные расширения вы можете в настройках дополнений вашего любимого браузера. Для браузера Mozilla Firefox нужно зайти в «Меню > Дополнения» и нажать на кнопку «Отключить» напротив ненужных дополнений.

Использование приложения
Если вы решили оставить плагины Download Master в своем браузере, то для скачивания файла кликните по ссылке правой кнопкой мыши и выберите опцию "Закачать при помощи DM".

Выберите место для сохранения закачки (его можно запомнить на будущее, нажав кнопку в виде папки с канцелярской кнопкой) и нажмите кнопку "Начать закачку":

Начнется закачка файла:

Если же вы, как я, отключили все плагины, то кликните правой кнопкой мыши по ссылке файла в браузере, выберите команду "Копировать ссылку", откройте Download Master и нажмите кнопку "Добавить Закачку".

Появится диалог закачки, с уже вставленной ссылкой. Если вдруг поле ссылки будет пустым, вставьте ее вручную. Дальше, проделайте те же действия, которые описаны выше.
Download Master — бесплатный менеджер загрузок, совершенно без всякого преувеличения, относится к категории обязательных. При использовании интернета, вы обязательно скачиваете какие-либо файлы, софт, фильмы и т.д. Так вот она и создана для того, чтобы максимально облегчить и ускорить выполнение этой задачи. есть. Более того, человек, который постоянно использует интернет, как средство загрузки файлов, обязательно должен иметь хороший менеджер для скачивания. Эту программу разработала компания WestByte Software.
С этим приложением загрузка игр, фотографий музыки и фильмов станет намного проще, так как Download Master обладает удобным интерфейсом и высокой скоростью, что содействует повышению эффективности работы.
Сначала, что эта программа может, а потом, как её установить и настроить
Приложение Download Master интегрировано в такие браузера, как и Internet Explorer, что ускоряет загрузку файлов и повышает комфорт использования.
Преимуществ этой программы масса:
- Слежение за буфером обмена. Т.е перехват ссылок на необходимые для скачки файлов. Как только в буфере обмена появится ссылка на скачивание, программа автоматически запустится.
- Её можно бесплатно скачать на многих мировых языках, что подчеркивает ее унификацию.
- Удобный интерфейс, который включает в себя индикаторы активных закачек, благодаря чему можно с легкость ими управлять.
- Отличная функция - это возможность автоматического выключения компьютера сразу после того, как все закачки завершены.
- Высокая скорость загрузки файлов, за счет того, то весь скачиваемый файл «разбивается на куски» и одновременно их закачивает -многопоточная закачка.
- Возможность загрузки определенных архивных файлов, то есть не весь архив, а какой-то конкретный документ.Также архив перед скачиванием можно просмотреть.
- Поддерживание скинов и плагинов.
- Возможность просмотра истории загрузки.
- Также в случае обрыва загрузки любого файла, программа Download Master позволяет восстановить закачку с того момента, когда она оборвалась. Закачку не нужно начинать заново, что является огромным плюсом и что экономит время.
- Возможность сортировать файлы после их загрузки в том порядке, в котором вам удобно.
Установка
Скачать бесплатно Download Master можно со многих сайтов, например, скачиваем установочный файл. А можно и с официального . После этого у нас на компьютере появляется файл dmaster.exe , который и запускаем.
Обязательно наблюдайте за ходом установки, т.к. при установке одновременно устанавливается всякая дрянь, например, Яндекс браузер и прочие настройки. Снимайте ненужные галочки в чекбоксах!
Жмем кнопку Запустить . Открывается мастер установки.


Принимаем условия лицензии — делаем отметку в радиокнопке и снова упорно жмем кнопку Далее.


Продолжаем установку. Пока не выскочит окно.

Внимательно смотрим. В эту прогу ушлые программисты встроили всякую рекламную дрянь — элементы яндекса, сделать домашней…, быстрые настройки. Вам это нужно? Все ваши браузеры будут работать на Яндекс. Решительно снимаем галочки со всех чекбоксов!

Теперь нам предлагается установить и Яндекс браузер, и улучшать сервисы- решительно снимаем «птички» с чекбоксов!
Вот теперь менеджер закачек установлен.

Настройка и как пользоваться Download Master
Настроек тут много, но сделаем самую необходимую -отслеживание буфера обмена.

Заходим в настройки -нажимаем «руку с гаечным ключом» — открывается Настройка программы .
Слева выбираем Общие и на вкладке Интеграция ставим галочку в чекбоксе Отслеживать URL в буфере обмена и снизу вкладки нажимаем кнопку Применить .
Теперь всегда, когда в буфере обмена появится ссылка на скачивание всегда выскочит окошко загрузки, вот так:

Бывает и такое:
Но, как известно, во всяком софте есть свои минусы. Пара минусов есть и в Download Master. Это то, что во время скачивания в окне состояния загружаемых файлов постоянно видны рекламные объявления. И то, что невозможно автоматическое обновление. Нужно каждый раз скачивать новую версию и устанавливать ее. Но,как всегда, есть и расколотые варианты, в которых такой рекламы нет и гугл поиск вам в помощь.
Если вы хотите обладать программой, которая способствует эффективной загрузке данных, то быстрее скачивайте Download Master и наслаждайтесь ее использованием. Теперь вы сможете скачать все необходимые файлы быстро, без затрат времени на долгие поиски и попытки разобраться в загрузках с непонятных сайтов в интернете.