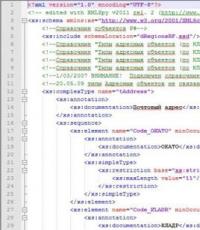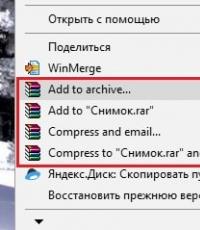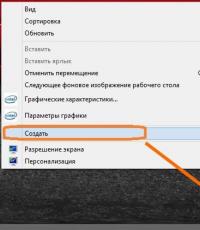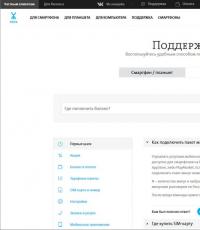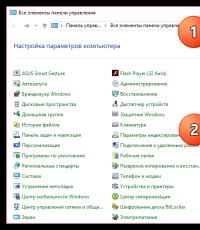Как очистить оперативную память на ноутбуке windows. Физическая память компьютера загружена, что делать? Способы очистки памяти компьютера
Оперативной памяти не хватает никогда — чем больше мы её устанавливаем в свой компьютер, тем больше хочется добавить ещё. Но финансовая сторона этого вопроса, как правило, перебивает все желания. Особенно сейчас, когда планки ОЗУ подскочили в цене. Тогда пользователи начинают прибегать к другой хитрости — пытаться высвободить как можно больше мегабайт RAM. Для этой цели в Интернете можно нарыть десятки программ. Но как показывает практика, большинство из них либо сами работают кое-как, либо вообще приводят Виндовс и синему экрану смерти BSOD. Но мало кто знает, что освободить оперативную память компьютера можно простым скриптом без необходимости установки дополнительных программ.
Для примера создадим скрипт прямо на рабочем столе. В любом свободном месте стола кликаем правой кнопкой мыши и выбираем пункт Создать >>> Текстовый файл :

Называть его можно как угодно. Например — «free-memory»:

Главное чтобы расширение изменить с текстового «txt» на Visual Basic Script — «.vbs «. Windows спросит уверены ли мы в своих действиях:

Соглашаемся и нажимаем на «Да». Отлично, теперь на файлике кликаем правой кнопкой мыши и в меню выбираем пункт «Изменить». Откроется текстовых редактор. В нём пишем строчку:
FreeMem = Space(64000000)
В скобках указывается размер оперативной памяти в байтах. В нашем примере 64000000 — это 64 мегабайта. Размер можно ставить разный, главное не перестараться. Рекомендованные значения такие:
FreeMem=Space(160000000) — Для 1ГБ RAM
FreeMem=Space(200000000) — Для 2ГБ RAM
FreeMem=Space(450000000) — Для 4ГБ RAM
FreeMem=Space(700000000) — Для 6ГБ RAM
FreeMem=Space(1000000000) — Для 6ГБ RAM
После этого сохраняем и закрываем файл. Теперь чтобы при необходимости быстро и оперативно освободить и очистить оперативную память компьютера достаточно просто запустить скрипт.
P.S. Если вдруг скрипт не будет работать — проверьте чтобы кодировка файла была ANSI.
Сталкиваясь с нехваткой оперативной памяти, пользователь вынужден долго ждать ответа системы на свои действия. Работа за компьютером становится некомфортной, а время ожидания — неприемлемым.
Как почистить оперативную память компьютера?
Оперативная память используется операционной системой — её ядром, службами, драйверами устройств и прикладными программами, которые запущены в данный момент.
ОС Windows отслеживает уровень использования оперативной и виртуальной памяти. При необходимости в особый служебный файл подкачки переписывает часть данных программ, которые открыты, но находятся в фоновом режиме или длительное время свернуты на панели задач, то есть тех, к которым длительное время не было обращений пользователя или ядра ОС. Windows сама пытается очистить оперативную память компьютера, чтобы иметь лучшую отзывчивость на действия пользователя.
При недостатке оперативной памяти переключение между задачами заторможенное, замедленное, с длительными паузами. Это связано с тем, что при переключении задач информация из файла подкачки считывается системой в оперативную память
Улучшить время реакции компьютера помогает увеличение доступной оперативной памяти. Если денег на ОЗУ нет, пытаемся очистить оперативную память компьютера, чтобы хоть как-то улучшить быстродействие
Как узнать, нужно ли чистить оперативную память?
- Открываем диспетчер задач (ctrl+shift+esc для Win 7, Win XP) или через командную строку — Win+R, набираем taskmgr, жмем enter;
- Смотрим во вкладке «Быстродействие» окно «Память». Если занято более 90%, то лучше почистить оперативную память компьютера.
Способы очистки оперативной памяти компьютера
Вариант 1 — оперативный и эффективный. Закрыть ненужные в данный момент программы.
Любите держать браузер с десятками открытых одновременно вкладок (сайтов)? В это время просто исследуете социальную сеть в другом окне? Или рисуете 3-д модель в графическом редакторе? Закройте ненужны интернет-сайты. Сейчас всё напичкано флешем и графикой, потоками аудио и видеоданных. Это всё съедает драгоценные мегабайты оперативной памяти. Данный способ позволит сосредоточить внимание на текущей задаче и очистить оперативную память, занятую ненужными фоновыми приложениями.
Открываем диспетчер задач и завершаем приложения, которые в данный момент нам не нужны.

Вариант 2 — комбинированный. Принудительная очистка оперативной памяти программными средствами.
Этот способ выполняется программами вроде CCCleaner, TuneUP Utilities, SpeedmyPC. Суть этих программ в том, что они на основе встроенных шаблонов принудительно завершают работу некоторых приложений или предоставляют пользователю право выбора. Подобные утилиты иногда включают возможность дефрагментации оперативной памяти (я скептически отношусь к данной опции, так как для выполнения этой функции утилита должна быть постоянно запущена, а значит, она сама потребляет оперативную память и тратит ресурсы процессора). Также в подобных программах есть возможность отключать элементы автозагрузки программ и драйверов и системные службы (вариант 3).
Вариант 3 — долгосрочный и рискованный. Убрать лишние пункты автозагрузки и отключить ненужные сервисы Windows для очистки оперативной памяти.
В этом случае при запуске ОС Windows некоторые из неиспользуемых возможностей Windows будут отключены, дополнительные «фишки» программного обеспечения также не будут включены при запуске Windows, но в целом, такая операция позволяет разгрузить 30-200 МБ оперативной памяти, в зависимости от того, что изначально загружалось вместе с операционной системой и что пользователь отключил. Радость в том, что это работает и после перезагрузки компьютера. Мы просто отключаем лишнюю нагрузку. Чем не лучший способ почистить оперативную память? Данный вариант используете на свой страх и риск.
Правая кнопка по «Мой компьютер» -> «Управление» -> «Службы и приложения» -> «Службы». Отключаем ненужные службы — меняем режим из автоматического на ручной или отключаем вообще. Следует быть внимательным, так как многие большинство служб необходимы для нормального функционирования системы Windows.

Вариант 4. Временный и малоэффективный. Перезагрузка компьютера.
Оперативная память при перезагрузке очищается автоматически, так как является энергозависимой. Нет напряжения — нет памяти. Так что перезагрузка может быть альтернативным вариантом решения задачи очистки оперативной памяти. Иногда перезагрузка помогает, если на компьютере длительное время не завершали сеанс работы пользователя. Это особенно актуально для Windows XP. Причина в следующем — во время работы пользователя в операционной системе в различных временных файлах записывается информация об изменениях состояния компьютера на некоторые действия пользователя.
Часть информации хранится постоянно в оперативной памяти, а часть записывается системой в своп — файл подкачки. При нормальном завершении работы компьютера система записывает все изменения и временные данные в необходимые файлы, а затем прекращает работу. Происходит прекращение подачи питания, очищается оперативка. При следующем запуске Windows система не будет лишний раз обращаться к жесткому диску или забивать оперативную память временными файлами.
| Как Вам? - |
Владельцы каждого ПК, имеющие недостаточное количество оперативной памяти, часто негодуют на нерасторопность работы Windows 7, а также нередко их беспокоит зависание приложений, в которых они работают. Чтобы исключить появление таких проблем – требуются лишь знания о том, что сделать для очистки ОЗУ ноутбука или стационарного компьютера на виндовс 7.
Необходимо отметить, что отсутствует доступ к полному объему ОЗУ. Некоторая доля физической памяти отводится для нормального обеспечения функционирования Windows, а остальная расходуется на работу приложений и видеоустройства, применяющего в работе ресурсы оперативки. В случае если после выполнения загрузки Windows, пользователю не достаточно для комфортной работы оперативной памяти компьютера, необходимо выполнить анализ того, как загружена физическая память и предпринять требуемые меры, чтобы ее разгрузить. Освободить оперативную память значительно помогает остановка процессов, которые требуют значительных ресурсов ОЗУ.
Выключение ненужных служб операционной системы
Основным методом очистки физической памяти является отключение утилит, которыми в текущий момент не пользуетесь. Данный метод позволяет получить самый заметный и быстрый эффект в приросте скорости работы Windows. Насколько загружена ОЗУ в данное время, всегда можно определить с помощью диспетчера задач.
В диспетчере задач необходимо войти во вкладку «Быстродействие». Здесь имеется возможность проанализировать, как именно загружена оперативная память, и количество доступной для работы свободной физической памяти в текущий момент времени.
 В данном окне показано и количество, отводимое на работу Windows. Во вкладке «Программы»
указан весь перечень работающих в настоящее время приложений. Для очистки ОЗУ рекомендуется их все отключить. Например, оставить только одну программу, которая необходима для текущей работы и вновь в диспетчере задач взглянуть, на сколько стала загружена оперативная память. Сразу после остановки ненужных утилит происходит значительная прибавка свободной оперативной памяти.
В данном окне показано и количество, отводимое на работу Windows. Во вкладке «Программы»
указан весь перечень работающих в настоящее время приложений. Для очистки ОЗУ рекомендуется их все отключить. Например, оставить только одну программу, которая необходима для текущей работы и вновь в диспетчере задач взглянуть, на сколько стала загружена оперативная память. Сразу после остановки ненужных утилит происходит значительная прибавка свободной оперативной памяти.
Если требуется очистить еще некоторое количество физической памяти, то необходимо проанализировать все процессы и отключить неиспользуемые, однако прибавка уже не будет столь значительной.
 К процессам, которые можно закрыть, относятся службы приложений, которые лишь следят за возможностью получения обновлений. Требуется отключить их в автозагрузке Windows, с целью предотвращений их запуска при включении компьютера. Имеется возможность это выполнить с помощью программы «msconfig»
, а также используя специальную утилиту «CCleaner»
.
К процессам, которые можно закрыть, относятся службы приложений, которые лишь следят за возможностью получения обновлений. Требуется отключить их в автозагрузке Windows, с целью предотвращений их запуска при включении компьютера. Имеется возможность это выполнить с помощью программы «msconfig»
, а также используя специальную утилиту «CCleaner»
.
 Оптимизация автозагрузки
Оптимизация автозагрузки
Оптимизировать процесс автозагрузки, сократив количество приложений, которые запускаются одновременно с загрузкой операционной системы возможно с помощью нескольких популярных программ, которые разработаны специально для этой цели.
Одной из лучших таких утилит на сегодняшний день является «CCleaner», поэтому именно для нее ниже приведен алгоритм необходимых действий.
Требуется в открывшемся окне «CCleaner» войти в закладку .
 Здесь будет показан перечень всех приложений, которые загружаются вместе с операционной системой. В этом перечне требуется отметить только программы необходимые пользователю непосредственно после загрузки Windows. Все ненужные малозначимые утилиты занимают определенный объем ОЗУ, которого не хватает для комфортной работы пользователю. Надо отметить необходимую строку и кликнуть на клавишу «Выключить»
.
Здесь будет показан перечень всех приложений, которые загружаются вместе с операционной системой. В этом перечне требуется отметить только программы необходимые пользователю непосредственно после загрузки Windows. Все ненужные малозначимые утилиты занимают определенный объем ОЗУ, которого не хватает для комфортной работы пользователю. Надо отметить необходимую строку и кликнуть на клавишу «Выключить»
.
Следует подчеркнуть, что это приложение можно применять и для удаления временных файлов браузеров, очистки системных папок и различных программ компьютера.
Причин, по которым компьютер может начать зависать, очень много. Один из самых распространённых поводов для снижения производительности - перегрузка оперативной памяти. Система всегда старается очистить её самостоятельно, но иногда она не справляется, поэтому вам необходимо сделать это вручную.
За что отвечает оперативная память
Оперативная память и или RAM (далее «ОП» для краткости) запоминает действия, которые компьютер должен сделать по просьбе пользователя. Каждый ваш клик ставит в очередь на исполнение огромное количество команд, выполняющихся последовательно. Их реализацией занимаются процессор и видеокарта, делая это на крайне высоких скоростях. Но даже с их производительностью нельзя выполнить все команды моментально, требуется время.
Чтобы не заставлять пользователя ждать, то есть дать ему возможность совершать какие-то новые действия до того, как все имеющиеся запросы будут выполнены, необходима ОП. Она запомнит, что нужно сделать, и, когда процессор освободится, скажет ему об этом.
Также в оперативной памяти могут храниться часто используемые файлы и команды, поставленные на выполнение не вами, а программами, работающими в фоновом режиме.
Не стоит путать ОП и память жёсткого диска. Они не дополняют и не заменяют друг друга. Занимаются оба вида памяти разными делами: ОП предназначена для поддержания приложений в рабочем состоянии и хранения выдвинутых задач, а жёсткий диск стабильно хранит файлы. ОП не хранит информацию без электричества - отключение компьютера приводит к её очищению. Жёсткий диск, наоборот, сохраняет данные при любых условиях.
Видео: что такое «оперативная память»
Что будет, если ОП перегрузится
Чем больше команд отдаётся компьютеру, тем больше ОП приходится хранить информации. Чем больше объем ОП (измеряется он обычно в мегабайтах или гигабайтах), тем больше данных она может обрабатывать одновременно.
Если команд будет так много, что все место ОП практически заполнится, то компьютер начнёт заметно подтормаживать. Произойдёт это потому, что системе будет некуда складывать новые задачи и, соответственно, она не ограничит их получение, то есть не даст пользователю сделать что-либо ещё, пока не освободит место в ОП.
Из-за перегрузки ОП чаще всего появляется ошибка «Приложение не отвечает». Также по этой же причине зависает картинка на экране, приложения произвольно закрываются, а все действия выполняются дольше обычного.
Узнаём степень загруженности ОП
В любой момент, вы можете узнать, насколько сильно загружена ОП. Для этого необходимо выполнить следующие действия:
- Кликните правой клавишей мыши по панели быстрого доступа или воспользуйтесь системной поисковой строкой, чтобы отыскать и открыть диспетчер задач. Открываем диспетчер задач
- На главной странице вы увидите список запущенных программ, а также подробную информацию о том, сколько процентов системных ресурсов задействовано в данный момент. Нас интересует четвёртый столбец – «Память».
 Проверяем загруженность оперативной памяти
Проверяем загруженность оперативной памяти - Более подробную информацию можно получить во вкладке «Производительность».
 Изучаем вкладку «Производительность»
Изучаем вкладку «Производительность»
Если показатель загруженности памяти превышает 80–90%, стоит начать вручную снижать нагрузку.
Как разгрузить ОП
Если вы столкнулись с тем, что нагрузка на ОП слишком велика, необходимо вручную заняться снижением нагрузки на систему. Рекомендуется опробовать все нижеописанные способы, так как использование только одного метода, вероятно, не принесёт заметного результата.
Закрываем приложения
Посмотрите на приложения, запущенные в данный момент. Возможно, какие-то из них вам не нужны. Неиспользуемые программы стоит закрыть.
Получить полный список запущенных приложений и информацию о том, какую часть ресурсов потребляют именно они, можно в диспетчере задач. Находясь в нём, вы можете выбирать ненужные программы и выключать их, используя кнопку «Снять задачу».
 Выделяем приложение и нажимаем кнопку «Снять задачу»
Выделяем приложение и нажимаем кнопку «Снять задачу» Перед тем как закрыть какую-либо программу не забудьте сохранить файлы, редактируемые в ней.
Закрываем фоновые приложения
Помимо явно работающих приложений на компьютере часто выполняются программы в фоновом режиме. Они не попадаются пользователю на глаза, но при этом выполняют некоторые подсчёты или собирают информацию. Иногда работа таких утилит необходима, а иногда - бесполезна.
Находясь в диспетчере задач, перейдите к вкладке «Подробности». В ней вы увидите список всех программ (а точнее, их процессов), выполняющихся на данный момент. Изучите его и закройте те приложения, в которых нет надобности.
 Снимаем задачу с лишних процессов
Снимаем задачу с лишних процессов Учтите, не стоит принудительно останавливать те программы, задачу которых вы не знаете. Закрыв случайно не то приложение, вы можете нарушить работу системы, вызывать ошибку. Не останавливайте системные процессы, лучше прекратите выполнение как можно большего количества сторонних программ.
Отключаем автозагрузку программ
Используя вышеописанные инструкции, вы можете закрыть ненужные приложения. Но, если им разрешена автозагрузка, они могут включиться самостоятельно снова при следующем запуске компьютера. Чтобы не отобрать у таких программ право на автозапуск, необходимо перейти к вкладке «Автозагрузка» в диспетчере задач, поочерёдно выделить все приложения из списка и для каждого кликнуть по кнопке «Отключить».
 Удаляем лишние программы из автозагрузки
Удаляем лишние программы из автозагрузки Перезапускаем проводник
Проводник или же Explorer отвечает за работу с памятью. Если его включить, система перестанет видеть жёсткий диск и, соответственно, перестанет работать. Но проводник можно перезапустить, тем самым сбросив различные зависшие команды.
 Выделяем проводник и выбираем функцию «Перезапустить»
Выделяем проводник и выбираем функцию «Перезапустить» Находясь на главной странице диспетчера задач, отыщите в списке проводник. Кликните по нему правой клавишей мыши и выберите функцию «Перезапустить». Дождитесь, пока процесс перезагрузится, а после проверьте, помогло ли это снизить нагрузку на ОП.
Удаляем вирусы
Существуют вирусы, направленные на перегрузку ОП. Они заражают компьютер и засоряют систему, тормозя её. Воспользуйтесь антивирусом, установленном на вашем компьютере, чтобы провести диагностику и удалить найденные вредоносные программы.
 Удаляем с компьютера вирусы
Удаляем с компьютера вирусы Используем специальные программы
Если ни один из вышеописанных способов не помог устранить проблему, стоит обратиться к помощи сторонних программ. Разработано достаточно много приложений, занимающихся автоматическим освобождением ОП.
Программа предоставляет информацию и статистику о загруженности ОП, а также позволяет изменить некоторые параметры работы с ОП. Освободить ОП от мусора можно в один клик: на главной вкладке программы нажмите кнопку «Очистка RAM».
 Нажимаем кнопку «Очистить RAM»
Нажимаем кнопку «Очистить RAM» Официальный сайт, с которого можно загрузить бесплатную версию приложения - http://www.mztweak.com/mzrambooster.html .
Данная программа также предоставляет информацию о загруженности ОП. Помимо этого она позволяет настроить условия, при которых процесс очистки ОП запустится автоматически. Для того чтобы начать очистку вручную, достаточно кликнуть по кнопке «Освободить память сейчас» на главной странице приложения.
 Нажимаем кнопу «Очистить память сейчас»
Нажимаем кнопу «Очистить память сейчас» Официальный сайт, на котором можно скачать бесплатную версию или купить полную - https://rambooster.net .
Видео: очищение RAM
Как не допустить перегрузки ОП
Чтобы не допустить в будущем повторного появления проблем с ОП, придерживайтесь следующих правил:
- как только надобность в программе пропадает, закрывайте её. Чем меньше запущено приложений, тем меньше нагрузка на ОП;
- не устанавливайте лишние программы. В выключенном состоянии приложения не занимают ОП, но они могут запускать фоновые процессы, о которых вы не будете знать, но на объёме ОП это скажется;
- проверяйте хотя бы раз в месяц компьютер на вирусы;
- используйте функцию автоматической очистки ОП, предоставляемую многими сторонними программами.
Оперативная память отвечает за хранение задач и часто используемых файлов. Если она слишком загружена, компьютер начинает зависать. Освободить её можно, закрыв лишние программы, очистив автозагрузку, удалив вирусы, перезапустив проводник и прибегнув к помощи сторонних приложений.
Здравствуйте.
Когда на ПК запускается слишком много программ - то оперативной памяти может перестать хватать и компьютер начнет «притормаживать». Чтобы этого не происходило, рекомендуется перед открытием «больших» приложений (игры, редакторы видео, графики) очистить оперативную память. Так же не лишним будет провести небольшую чистку и настройку приложений для отключения всех мало-используемых программ.
Кстати, данная статья будет особенно актуальна для тех, кому приходится работать на компьютерах с небольшим количеством оперативной памяти (чаще всего не более 1-2 ГБ). На таких ПК нехватка оперативной памяти ощущается, что называется, «на глаз».
1. Как уменьшить использование оперативной памяти (Windows 7, 8)
В Windows 7 появилась одна функция, которая хранит в ОЗУ памяти компьютера (помимо информации о запущенных программах, библиотеках, процессов и пр.) информацию о каждой программе, которую мог бы запустить пользователь (в целях ускорения работы, конечно же). Называется эта функция - Superfetch .
Если памяти на компьютере не много (не более 2 ГБ) - то эта функция, чаще всего, не ускоряет работу, а наоборот ее замедляет. Поэтому в этом случае рекомендуется ее отключить.
Как отключить Superfetch
1) Зайти в панель управления Windows и перейти в раздел «Система и безопасность».
Рис. 1. Администрирование -> службы
3) В списке служб находим нужную (в данном случае Superfetch), открываем ее и ставим в графе «тип запуска» - отключена , дополнительно отключаем ее. Далее сохраняем настройки и перезагружаем ПК.
После перезагрузки компьютера использование оперативной памяти должно снизиться. В среднем помогает снизить использование ОЗУ на 100-300 МБ (не много, но и не так мало при 1-2 ГБ ОЗУ).
2. Как освободить оперативную память
Многие пользователи даже не догадываются о том, какие программы «съедают» оперативную память компьютера. Перед запуском «больших» приложений, чтобы снизить количество тормозов, рекомендуется закрыть часть программ, которые не нужны в данный момент.
Кстати, многие программы, даже если вы их закрыли - могут находится в оперативной памяти ПК!
Для просмотра всех процессов и программ в ОЗУ рекомендуется открыть диспетчер задач (можно воспользоваться и утилитой process explorer).
Для этого нажмите кнопки CTRL+SHIFT+ESC .
Кстати, нередко много памяти занимает системный процесс «Explorer» (многие начинающие пользователи его не перезапускают, так как пропадает все с рабочего стола и приходится перезагружать ПК).
Между тем, перезапустить Explorer (Проводник) достаточно просто. Сначала снимаете задачу с «проводника» - в результате у вас будет на мониторе «пустой экран» и диспетчер задач (см. рис. 4). После этого нажимаете в диспетчере задач «файл/новое задание» и пишите команду «explorer » (см. рис. 5), нажимаете клавишу Enter .
Проводник будет перезапущен!
3. Программы для быстрой очистки оперативной памяти
1) Advance System Care
Отличная утилита не только для очистки и оптимизации Windows, но и для контроля за оперативной памятью компьютера. После установки программы в правом верхнем углу будет небольшое окно (см. рис. 6) в котором можно наблюдать за загрузкой процессора, ОЗУ, сетью. Так же там есть и кнопка быстрой очистки оперативной памяти - очень удобно!
Рис. 6. Advance System Care
2) Mem Reduct
Официальный сайт: http://www.henrypp.org/product/memreduct
Отличная небольшая утилита, которая будет высвечивать небольшой значок рядом с часами в трее и показывать, сколько % памяти занято. Очистить оперативную память можно за один клик - для этого нужно открыть главное окно программы и щелкнуть по кнопке «Очистить память» (см. рис. 7).
Кстати, программа небольшого размера (~300 Кб), поддерживает русский язык, бесплатная, имеется портативная версия не нуждающаяся в установке. В общем, лучше и придумать сложно!
PS
На этом у меня все. Надеюсь такими простыми действиями вы заставить работать свой ПК быстрее 🙂