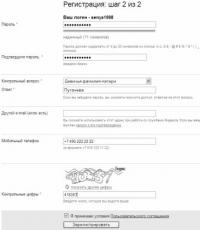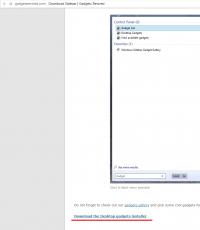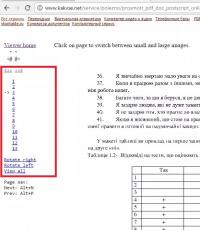Usb то работает. Починка usb портов на ноутбуке
Технология USB является одной из самых важных из множества технологий, оказавших огромное влияние в компьютерном мире. USB (Universal Serial Bus - «универсальная последовательная шина») - последовательный интерфейс передачи данных для низкоскоростных и среднескоростных устройств компьютерной периферии
Данная технология сделала по-настоящему легкой и удобной работу с принтерами, сканерами и внешними устройствами хранения данных (внешние жесткие диски, флешки USB). Все действия с установкой USB устройств свелись к простому принципу «Подключи и работай ». Действительно мобильными, устройства стали именно из-за технологии USB. Портами USB сегодня оснащены не только настольные ПК и ноутбуки, но и игровые устройства, смартфоны, фотоаппараты, навигаторы и многие другие устройства.
Порты USB версии 2.0 обеспечивают передачу данных на скорости до 480 Мбит/с, а версия USB 3.0 поднимает максимальную скорость передачи до 5,0 Гбит/с. Символом USB является своеобразный трезубец, нарисованный как на USB устройствах, так и на разъемах компьютера.
Технология USB уже достаточно серьезно изучена и претерпела много усовершенствований, поэтому USB порты при правильном их использовании редко вызывают какие-либо проблемы, а устранение связанных с ними неполадок вызывает не так много хлопот. В этой статье будут изложены основные принципы устранения неполадок с портами USB.
Но прежде чем начать, стоит описать основные рекомендации при работе с USB портами и устройствами , подключаемых к ним:
- никогда не подключайте устройства с видимыми механическими повреждениями USB разъемов, а также устройства с внешними повреждениями корпуса или с явным запахом гари.
Если на материнской плате USB порты имеют механические повреждения, то лучше их отключить от материнской платы (разъемы в передней части корпуса) либо заклеить цветным скотчем, чтобы предотвратить их использование. При удобном случае такие порты лучше заменить в мастерской на новые.
Старайтесь не перегружать USB порты. Сила тока у них строго ограничена: 500 мА для USB 2.0 и 900 мА для версии 3.0. Не стремитесь к увеличению количества USB портов с помощью различных USB множителей. Современные материнские платы уже имеют до 10 портов, что вполне достаточно для домашнего использования. Всегда надежнее купить дополнительный PCI или PCIe контроллер USB, чем работать через «тройник» USB.
Если на ноутбуке престают работать USB порты, то работа на нем становиться очень сложной – не подключить ни принтер, ни сканер, ни флешку. И в отличие от стационарного компьютера, установка дополнительного USB контроллера весьма дорогое удовольствие.
Во многих случаях, при появлении сообщения об ошибке «USB устройство не опознано » проблема может быть именно в USB порту. Эта проблема обычно решается довольно легко, так как она возникает в основном на программном уровне.
Что делать если не работают USB порты?
Любое аппаратное устройство взаимодействует с установленной операционной системой через специальную программу - драйвер
. Многие проблемы с устройствами решаются именно с помощью драйверов. То же самое и в случае с неработающими портами USB. Ниже приведены несколько способов, которые помогут вам устранить неисправность USB портов на программном уровне.
Если USB порты перестали вдруг работать, а USB устройства не определяются, то самым простым способом устранения этой внезапной проблемы будет перезагрузка компьютера. Просто перезагрузите компьютер . Если не было каких-либо проблем при загрузке драйверов, то эта неисправность устранится после перезагрузки.
Обновление конфигурации оборудования в Диспетчере устройств
Если перезагрузка компьютера в данный момент не желательна (например, из-за выполнения какой-нибудь важной операции), то «перезагрузить» драйвера можно без перезагрузки всего компьютера через Диспетчер устройств . Для его запуска на ярлыке «Мой компьютер » нажмите правой кнопкой мыши и выберите пункт меню «Управлени е». Либо в меню «Пуск » найдите программу «Выполнить » и после её запуска введите команду devmgmt.msc .
В открывшемся окне щелкните левой кнопкой мыши один раз на список устройств и далее нажмите в главном меню закладку "Действие ", затем укажите на "Обновить конфигурацию оборудования ». Посмотрите, появился ли в списке устройств раздел «Контроллеры USB ». Если да, то ваша проблема решена, USB порты должны работать.
Другой способ заставить работать порты USB - отключить, а затем переустановить контроллер USB. Для этого необходимо запустить опять же Диспетчер устройств . В списке оборудования, который вы увидите в открывшемся окне, найдите раздел USB контроллеров. На каждом из устройств в этом разделе щелкните правой кнопкой мыши и удалите их все. После того как вы удалите все контроллеры, просто перезагрузите компьютер. Контроллеры, будут переустановлены, и USB порты снова станут доступными. Это может решить вашу проблему.
Обновление драйверов USB-контроллеров
Еще одна причина того, что USB порты не работают – это повреждение драйверов USB контроллера. Единственный выход - найти правильные драйвера и переустановить их. Чтобы загрузить соответствующий драйвер, необходимо узнать производителя порта USB устройств (через его ). Установка правильного драйвера должна решить эту проблему в одно мгновение.
Отключение других USB устройств
Иногда USB порты не работают из-за их перегрузки, когда подключено слишком много USB устройств. USB-концентраторы иногда не обеспечивают достаточного энергопитания для подключенных к нему устройств. Подключенное устройство может потреблять всю разрешенную мощность USB контроллеров компьютера. Если оборудование подключено к USB-концентратору, то просто подключите устройство напрямую к USB-порту на компьютере.
Также можно оставить подключенным устройство к USB-концентратору, но сначала отключить другие устройства в концентраторе. На будущее, приобретите USB-концентратор с собственным источником питания, который будет обеспечивать достаточным электропитанием все устройства, подключенные к нему.
Если ни один из вышеуказанных методов не помог, то вполне вероятно, что порты USB были физически повреждены. Либо поврежден контроллер USB, в частности южный мост материнской платы. В таком случае, лучшее, что вы можете - это заменить или отремонтировать контроллер USB портов в сервисном центре.
Отключить USB-порты рекомендуется для предосторожности, а именно при подключении флешек, внешних дисков или иных USB-устройств с целью заражения компьютера всевозможными вирусами или кражи данных. Именно по этим причинам многие ITшники в офисах и компаниях блокируют к ним доступ. Не заморачиваясь какими — то программами для этих целей или другими настройками, просто отсоединяют от материнской платы.
Далее я приведу несколько примеров с описаниями, как отключить USB-порты на компьютере
.
Отключить USB в Биосе
Заходим в Bios, для этого во время включения или перезагрузки ПК жмем клавишу Delete на клавиатуре. Переходим в раздел Advanced (Advanced BIOS features), где нас интересует следующая опция Legacy USB Support. По умолчанию она имеет позицию Enabled изменяем на Disabled.

Сохраняем измененные значения путем нажатия горячей клавиши F10 и выходим.
Через реестр
При помощи +R открываем окно «Выполнить» и вводим команду Windows «regedit» (без кавычек). В редакторе переходим по ветке
Microsoft Registry
HKEY_LOCAL_MACHINE\SYSTEM\CurrentControlSet\Services\USBSTOR
HKEY_LOCAL_MACHINE \SYSTEM\CurrentControlSet\Services\USBSTOR |
Находим параметр DWORD «Start» и изменяем его значение на «4».

Перезагружаемся, предварительно нажав кнопку «ОК».
PS: Как включить USB порты? Вновь измените значение на «3».
Диспетчер устройств
Открываем меню «Пуск», правой кнопкой мышки кликаем по «Компьютер»и переходим в «Свойства». В левой части экрана жмем по ссылке «Диспетчер устройств». В отображаемом списке ищем пункт «Контроллеры USB» открываем его и при помощи мышки деактивируем.

Перейдя в «Свойства».

Затем «Драйвера » и потом нажать кнопку, показанную на скриншоте ниже.

Удаление драйверов контроллера USB
Вариант, который тоже имеет место быть. Просто при помощи программы, например, Ccleaner удаляете драйвера с вашего компьютера. Обратной стороной является то, что при перезагрузке ПК будет проверять на наличие оных и установки их. Что опять же вновь откроет доступ к портам.
Утилита Fix It
Скачать и заодно узнать, как при помощи нее можно запретить допуск, можно по этой ссылке //support.microsoft.com/ru-ru/kb/823732.
При помощи программ
Приложений довольно — таки много, все их не перечислишь, но на одной я бы хотел становиться. Ее название USB Ports Disabler. Загружаем по ссылке . Запускаем и далее все интуитивно понятно.
Вначале жмем кнопку, выделенную на рисунке ниже

Непосредственно после установки операционной системы Виндовс 7 некоторые пользователи замечают, что на их компьютере не работают USB-порты. Давайте разберемся, какие действия нужно предпринять, чтобы получить возможность подключать устройства к ПК по вышеуказанному протоколу.
Сразу отметим, что в данной статье будет рассказываться о конкретной проблеме после установки, переустановки или обновления ОС Windows 7, то есть о ситуации, когда до установки операционной системы все работало нормально, а после выполнения указанных процедур – перестало функционировать. Мы не будем останавливаться на других возможных неисправностях, связанных с тем, что компьютер не видит USB-устройства. Указанной проблеме на сайте посвящен отдельный урок.
Изучаемая нами проблема имеет две основные причины:
- Отсутствие необходимых драйверов;
- Некорректные записи в системном реестре (после обновления Висты до Windows 7).
Способ 1: USB Oblivion
Это решение подойдет как раз в том случае, если вы обновились до Windows 7 с более ранней операционной системы. При этом могут сохраниться записи в системном реестре о предыдущих подключениях USB-устройств, которые в обновленной ОС будут некорректными, что приведет к неполадкам при дальнейших попытках подключения. В этом случае все записи о предыдущих подключениях необходимо удалить. Проще всего это сделать с помощью утилиты USB Oblivion, которая как раз и предназначена для указанной цели.

Способ 2: Средство устранения неисправностей USB от Microsoft
У компании Microsoft имеется собственное средство устранения неисправностей USB. В отличие от предыдущей утилиты, оно способно помочь не только после установки операционной системы, но и во многих других случаях.


Способ 3: DriverPack Solution
После установки Windows 7 возможно, что ваш компьютер не сможет принимать и передавать данные по протоколу USB по причине отсутствия необходимых драйверов. Особенно эта ситуация часто встречается, если на стационарном ПК или ноутбуке установлены разъёмы USB 3.0. Дело в том, что Windows 7 был разработан ещё до того, как указанный стандарт начал массово внедряться. По этой причине в базовой версии названной ОС непосредственно после установки отсутствуют необходимые драйвера. В этом случае их нужно инсталлировать.
Легче всего решить указанную проблему, если у вас есть диск с необходимыми драйверами. В этом случае его нужно всего лишь вставить в дисковод и распаковать содержимое на компьютер, используя отображающиеся подсказки. Работоспособность USB-портов будет восстановлена. Но что делать, если под рукой не оказалось необходимого диска? Действия, которые необходимо предпринять в данной ситуации, мы рассмотрим далее.
Проще всего поставленного задачу решить при помощи , предназначенных для поиска и установки недостающих драйверов на компьютер. Одним из лучших приложений в данном классе является .
- Запустите программу. При активации она одновременно просканирует систему на предмет подключенных устройств и обнаружит недостающие драйвера.
- Жмите на кнопку «Настроить компьютер автоматически» .
- После этого программа сама создаст точку восстановления на случай, если в процессе настройки будет допущена ошибка или вы просто захотите в будущем откатиться к старым параметрам.
- После этого будет выполнена процедура установки драйверов и настройки некоторых параметров ПК.
- После окончания процедуры появится сообщение, что все необходимые настройки совершены и недостающие драйверы установлены.
- Теперь нужно перезапустить ПК. Щелкайте «Пуск» . Далее жмите на треугольный значок, расположенный по правую сторону от кнопки «Завершить работу» . Кликайте .
- После перезапуска можете проверять, заработали USB-порты или нет.






Способ 4: Ручная установка драйверов
Необходимые драйвера можно также установить без инсталляции дополнительного программного обеспечения, обеспечивающего их поиск. Но для этого придется чуть больше повозиться.
- Жмите «Пуск» . Войдите в «Панель управления» .
- Переходите к «Система и безопасность» .
- В перечне инструментов «Система» жмите по пункту «Диспетчер устройств» .
- Отобразится интерфейс «Диспетчера устройств» . В открывшейся оболочке будет представлен перечень различных типов устройств, которые в данный момент подключены к вашему стационарному компьютеру или ноутбуку. Щелкайте по наименованию группы «Контроллеры USB» .
- Откроется перечень элементов. Нужно найти в списке одно из следующих наименований:
- Generic USB Hub;
- Корневой USB-концентратор;
- USB Root Controller.
Это типы портов. В перечне, скорее всего, будет одно из этих названий, но оно может быть представлено несколько раз, в зависимости от количества USB-выходов на вашем компьютере. Несмотря на это, нижеописанную процедуру достаточно проделать с одним из идентичных элементов, так как драйвера на компьютер установятся для всех портов одного типа. Если же будет несколько разных наименований элементов из указанного выше списка, то для каждого из них придется выполнять манипуляции отдельно.
Итак, щелкните правой кнопкой мышки (ПКМ ) по названию элемента и выберите из списка «Свойства» .
- Откроется окошко, в котором необходимо щелкнуть по наименованию вкладки «Сведения» .
- После этого в поле «Свойства» из раскрывшегося списка выберите вариант «ИД оборудования» . В области «Значение» отобразится ID устройства, то есть в нашем случае USB-порта.
- Эти данные нужно сохранить. Их можно записать или скопировать. Для того чтобы выполнить второй вариант, просто кликните ПКМ
по содержимому области «Значение»
и в меню выберите «Копировать»
.

Внимание! Главное, после этого не копировать больше никаких данных до полного завершения операции по поиску нужных драйверов. Иначе вы просто замените информацию в «Буфере обмена» об ID драйверов новыми данными. Если же вам все-таки необходимо в ходе процедуры скопировать что-то ещё, то предварительно вставьте данные из окошка свойств оборудования в «Блокнот» или в любой другой текстовый редактор. Таким образом, при необходимости вы быстро сможете скопировать их снова.
- Теперь можно приступать непосредственно к поиску необходимых драйверов. Открывайте браузер и переходите на один из популярных — DevID или DevID DriverPack. Нужно вбить в поисковое поле сайта те данные, которые вы заранее скопировали, и нажать на кнопку, запускающую поиск.
- После этого откроются результаты выдачи. Выберите тот вариант, который соответствует вашей операционной системе (в нашем случае Windows 7) и её разрядности (32 или 64 бит), а после щелкните по нему.

Если вы используете сервис DevID DriverPack, то там необходимо будет указать наименование ОС и разрядность до того, как запустите поиск.
- После того как вы перешли на страницу драйвера, скачайте его, при необходимости распакуйте из архива и запустите на компьютере, следуя тем подсказкам, которые будут отображаться на мониторе. После перезапуска ПК проблемные USB-порты должны заработать. Если же этого не случилось, то ищите истоки проблемы в некорректных записях реестра, о чем было рассказано выше.










Есть ещё один вариант скачивания необходимых драйверов – сделать это с официального сайта производителя USB-контроллеров, которые установлены на вашем ПК. Но в таком случае вы должны обязательно выяснить адрес этого интернет-ресурса, а также точное наименование модели контроллера.
Существует две основные причины, почему именно после установки Windows 7 могут не работать USB-порты, хотя до этого они функционировали нормально. Во-первых, это некорректные записи в системном реестре, оставшиеся от старой ОС, а во-вторых, отсутствие необходимых драйверов. Каждая из указанных проблем решается несколькими способами, которые мы подробно расписали в данной статье. Так что пользователи, ознакомившись с материалом, могут самостоятельно выбрать наиболее удобный и приемлемый для них вариант действий.
Наверное, многие пользователи, подключая флешку или другое периферийное устройство, сталкивались с проблемой, когда компьютер их не видит. Мнения по этому поводу могут быть разные, но при условии, что устройства находятся в рабочем состоянии, скорее всего, дело в USB-порте. Конечно, для таких случаев предусмотрены дополнительные гнезда, но это не значит, что проблему не нужно решать.
Чтобы совершить действия, описанные в статье, не обязательно быть компьютерным гением. Одни из них окажутся совсем банальными, другие потребуют определенных усилий. Но, в целом, все будет просто и понятно.
Способ 1: Проверка состояния портов
Первой причиной неисправности портов на компьютере может служить их засорение. Такое случается довольно часто, поскольку обычно для них не предусмотрены заглушки. Прочистить их можно тонким, длинным предметом, например, деревянной зубочисткой.
Большинство периферийных устройств подключаются не напрямую, а посредством кабеля. Именно он и может быть помехой для передачи данных и обеспечения электропитания. Чтобы это проверить придется воспользоваться другим, заведомо рабочим шнуром.
Еще вариант – поломка самого порта. Его следует исключить еще до совершения нижеописанных действий. Для этого необходимо вставить устройство в USB-гнездо и слегка пошатать его в разные стороны. Если оно сидит свободно и слишком легко двигается, то, скорее всего, причина неработоспособности порта – физическое повреждение. И поможет здесь только его замена.
Самым простым, популярным и одним из самых эффективных методов устранения всевозможных неполадок в работе компьютера является перезагрузка системы. Во время этого памяти, процессору, контроллерам и периферийным устройствам дается команда сброса, после выполнения которой возвращаются их исходные состояния. Аппаратное обеспечение, в том числе USB-порты, повторно сканируется операционной системой, что может заставить их снова работать.
Способ 3: Настройка BIOS
Иногда причина кроется в настройках материнской платы. Ее система ввода и вывода (BIOS) тоже способна включать и отключать порты. В этом случае необходимо зайти в BIOS (Delete , F2 , Esc и др. клавиши), выбрать вкладку «Advanced» и перейти к пункту «USB Configuration» . Надпись «Enabled» означает, что порты активированы.
Способ 4: Обновление контроллера
Если предыдущие способы не принесли положительного результата, решением проблемы может стать обновление конфигурации портов. Для этого необходимо:

Отсутствие такого устройства в списке может быть причиной неисправности. В таком случае стоит обновить конфигурацию всех «Контроллеров USB» .
Способ 5: Удаление контроллера
Другой вариант связан с удалением «хост-контроллеров» . Только нужно учитывать, что при этом перестанут работать устройства (мышь, клавиатура и др.), подключенные к соответствующим портам. Делается это следующим образом:

В принципе, все восстановится после обновления конфигурации оборудования, которое можно совершить через вкладку «Действие» в «Диспетчере устройств» . Но эффективнее будет перезагрузить компьютер и, возможно, после автоматической переустановки драйверов проблема решится.
Способ 6: Реестр Windows
Последний вариант предполагает внесение определенных изменений в реестр системы. Выполнить эту задачу можно следующим образом:

Файл «Start» может отсутствовать по указанному адресу, а значит, его придется создать. Для этого необходимо:

Все способы, описанные выше, действительно работают. Они были проверены пользователями, у которых однажды перестали функционировать USB-порты.
USB-порты – самые популярные порты. Если HDMI, Ethernet, 3.5 mm, DVI, VGA и другие кабели редко достаются из своих соответствующих портов, многие пользователи тыкают в USB-порт различные кабели и устройства по несколько раз за день. Хотя порт делается с расчетом на долговечность, все же приходит время, когда пользователь сталкивается с суровой реальностью в виде сломанного USB-порта. Если не работает USB-порт в компьютере, причина не обязательно будет прятаться в хардверной поломке. К счастью, эту проблему часто можно починить софтверно, а значит вам не придется нести свой компьютер в сервисный центр. В этой статье мы собрали несколько советов, с помощью которых вы сможете попытаться реанимировать внезапно вышедший из строя USB-порт.
К вашему сведению: мы не гарантируем, что эти методы вам помогут. Кому-то часть этой инструкции поможет, а кому-то нет. Если USB-порт сломан физически, никакие софтверные твики или переустановки не смогут его воскресить. В таком случае вам надо обращаться в сервисный центр и менять сломанный порт.
При выходе USB-портов из строя может перестать работать подключенная периферия. Мышь, к примеру, или клавиатура. В таком случае вам может понадобится инструкция, которая рассказывает, как управлять мышью с клавиатуры.
Проверьте само устройство
Убедитесь, что устройство, которое вы подключаете к своему компьютеру, на самом деле работает. Флешка, USB-кабель, внешний диск, веб-камера, клавиатура или любая другая периферия, которая подключается по USB. Никто не отменяет тот факт, что устройство могло просто выйти из строя. Отключите его от компьютера и подключите к другому. Если оно работает, значит неполадка спрятана в USB-порте именно вашего ПК.
Также попробуйте подключить периферию в другой порт. Если речь идет о ноутбуке, подключите устройство с другой стороны (если таковые имеются). Кроме того, мы рекомендуем вам подключать устройства непосредственно к материнской плате, а не через переднюю панель компьютера или хаб.
Банальный совет: убедитесь, что вы вставляете кабель или устройство правильной стороной (не актуально для USB-C). Если порт сопротивляется, и вы не можете вставить кабель, не применяйте силу. Будьте аккуратны и всегда проверяйте, правильной ли стороной вы подключаете периферию к своему ПК.
Проведите также диагностику других устройств. Может быть, что один из подключенных по USB компонентов работает неисправно, из-за чего перестают работать другие порты или устройства. Отсоедините все от компьютера и подключайте по очереди, чтобы обнаружить поврежденный гаджет.
Иными словами, на этом этапе вам надо попробовать другие порты, все подключенные девайсы и также нужное вам устройство в паре с другим компьютером. Определив, что подключаемый гаджет исправен, переходите к более сложным процедурам.
Чистка устройств
Обратите внимание на состояние USB-коннектора на вашем устройстве, а также на сам порт. Проверьте, нет ли серьезных загрязнений или пыли. Грязный или забитый чем-нибудь порт может препятствовать работе устройства. Воспользуйтесь балончиком со сжатым воздухом, чтобы очистить загрязнение. И да, как мы уже и говорили в одной из предыдущих статей, ни в коем случае не стоит дуть в порт – можете сделать только хуже.
Не работает USB-порт ноутбука – блок питания
Работа USB-портов зависит также от блока питания ноутбука. Если по каким-то причинам блок питания перестает работать в штатном режиме, одним из симптомов может быть отвалившийся USB-порт. Если в компьютере установлена батарея, отключите блок питания от сети и ноутбука. Перезагрузите компьютер и попытайтесь подключить устройство. Если оно заработало, попытайтесь включить блок питания в сеть и компьютер. Понаблюдайте за результатом. Если после включения USB перестают работать, значит вам надо проконсультироваться со специалистом, который подскажет, как поступить дальше и поможет вам должным образом устранить неполадку.
Вопрос с блоком питания может быть актуальным и для настольных компьютеров. Если процессор, видеокарта и другие подключенные устройства потребляют слишком много энергии, другие устройства, вроде тех же USB-портов, могут переставать работать. Проверьте спецификации компонентов вашего компьютера и сравните их с возможностями блока питания. Если нагрузка на блок подбирается к пиковой (не забывайте, что блоки питания редко выдают максимально заявленную мощность и дешевый блок на 400 Вт вряд ли обеспечит ваш компьютер этими самыми 400 Вт), есть смысл заменить блок питания.
Не работает USB в ноутбуке – настройки энергопотребления
Компьютеры на Windows устроены таким образом, чтобы отключать USB-контроллеры и подключенные устройства, когда они не используются на протяжении некоторого времени. Хотя система работает весьма эффективно, иногда Windows не может должным образом восстановить работу контроллера. Как результат, не работают USB-порты в компьютере. Исправить это положение можно следующим образом:
Хотя эта часть инструкции актуальна в первую очередь для ноутбуков, ее стоит также проверить, если не работают USB-порты на стационарном компьютере.
Не работает порт USB в компьютере – настройки BIOS
В каждом современном компьютере BIOS позволяет задать настройки использования USB-портов. К примеру, можно включить или выключить порты вовсе или запретить лишь загрузку с USB-устройств. Также отдельные производители разрешают включать или выключать Legacy USB, USB3.0-контроллеры, зарядку устройств по USB и так далее. Все эти параметры настраиваются через BIOS вашего компьютера.
Если вышеперечисленные (или нижеперечисленные) методы вам не помогли, загляните в BIOS, чтобы проверить состояние USB-портов.
Перезагрузите компьютер и до начала загрузки компьютера нажмите на кнопку, которая отвечает за вход в BIOS. Это может быть кнопка Delete или F2. Конкретно ваш вариант зависит от модели производителя компьютера или материнской платы. В разных компьютерах разделы могут быть расположены по-разному, поэтому мы укажем здесь лишь пример, по которому вы сможете ориентироваться на своем компьютере.
К примеру, на материнских платах Gigabyte активатор USB-устройств расположен в разделе Peripherals – Enable all USB device . Убедитесь, что эта настройка установлена в положение Enable . В BIOS компьютеров Dell, к примеру, найдите настройки USB Configurations и убедитесь, что флажки установлены возле всех пунктов.
Если какой-то из упомянутых параметров отключен, он может быть причиной нерабочих USB-портов.
Не работает USB-порт на передней панели компьютера
Главная и самая распространенная причина этой неполадки – отсутствие подключение передних USB-портов к материнской плате или неправильное подключение. Выключите компьютер, отсоедините его от сети, загляните внутрь и проверьте, подключен ли кабель на 9 пин от передней панели к материнской плате. Убедитесь, что он подсоединен к правильной гребенке (четыре пина в верхней части с пятым заглушенным и пять в нижней).
Если все подключено правильно, но порт все равно не работает, пробуйте другие советы из этой стать.
Не работает USB-порт в компьютере – драйверы
На этом этапе стоит проверить, не спряталась ли проблема в драйверах или простом софтверном баге. Начните с перезагрузки контроллера. Это поможет обнаружить, не стал ли виной неполадки простой баг. Можно просто перезагрузить компьютер или сами драйверы. С первым у вас вряд ли возникнут проблемы, но второй вариант может понадобится, если вы не можете сейчас перезагрузить ПК (к примеру, выполняются другие задачи).
Если этот не помогло, попробуйте обновить или переустановить драйверы чипсета вашей материнской платы. Проверьте, какая материнская плата установлена в вашем компьютере, а затем зайдите на сайт производителя и скачайте драйвер чипсета. Важно: используйте именно драйверы на официальном сайте. Не рекомендуем скачивать драйверы на «левых» сайтах или при помощи так называемых мастеров переустановки драйверов. Скачивание программного обеспечения с официального сайта всегда гарантирует вам лучший результат. Если на сайте есть новая версия, скачивайте новую. Если нет, загружайте текущую, лишь переустановите ее заново, после чего проверьте работоспособность портов.
Отключение других подключенных USB-устройств
Стандартный USB-порт имеет напряжение в 500 мА, чего достаточно для работы подавляющего большинства USB-устройств. Бывают случаи, когда пользователю не хватает портов. К примеру, в компьютере используется дешевая материнская плата или в ноутбуке установлено лишь два USB-порта. В таковых случаях спасает хаб. Он работает нормально с небольшим количеством устройств, но при их значительном количестве могут возникать сбои. К примеру, в хаб подключен внешний диск и принтер. Внешний диск – девайс, которому надо много энергии, поэтому он может отбирать от кабеля для принтера нужное количество питания. Иными словами, порт не справляется с нагрузкой и часть устройств перестает работать. В этом случае решение банальное и максимально простое – отключите один-два устройства от хаба или хаб целиком. Подключите нужную вам периферию напрямую к компьютеру.
Совет: если вам нужен концентратор для большого количества устройств, подыщите себе хаб с собственным источником питания. Это избавит вас от описанной выше неполадки. Наиболее эффективным методом будет использование плат-расширения с дополнительными USB-портами, которые подключаются через PCIe-слот.
Операционная система
Баг может быть спрятан не в драйверах, а в самой операционной системе. В таком случае единственное, что можно посоветовать – это . Чтобы лишний раз не запариваться с переустановкой системы и всего вашего софта, рекомендуем проверить работу USB-порта без загрузки системы. Создайте (с той же Windows 10 или любой другой ОС или загрузочным приложением) и запуститесь с него через BIOS. Если BIOS видит вашу флешку и позволяет с нее загрузиться, но в системе это же устройство или порт не работают, значит проблема явно в Windows или в драйверах. Если переустановка драйверов не помогла, смело переустанавливайте Windows.
Южный мост
Южный мост – это контроллер на материнской плате. Он отвечает за подключение «медленных устройств» (по сравнению с соединениями PCIe или типом "процессор-память"), вроде тех же USB-портов к северному мосту (соединяет PCIe / память напрямую с процессором) и затем к процессору. Южный мост можно найти на непосредственно материнской плате. Это квадратный или прямоугольный чип, распаянный на плате. Поскольку южный мост работает постоянно и является неким узлом, где сосредоточено много важных соединений, он во время работы выделяет много тепла. Чтобы чип не поджарился (в прямом смысле этого слова), многие производители современных плат прячут южный мост (как и северный) под радиатор, который обеспечивает более быстрый и надежный отвод тепла, а также страхует чип от перегрева.

Южный мост под дополнительным радиатором охлаждения.
Южный мост может выйти из строя из-за замыкания, скачка напряжения или других физических воздействий. Зачастую сломанный южный мост тащит за собой и другие проблемы. К примеру, выходит из строя Ethernet-порт или другие интерфейсы. К сожалению, обычный пользователь никак не сможет починить вышедший из строя южный мост. Его замену может осуществить лишь соответствующе квалифицированный специалист. Бывают случаи, когда проще заменить всю материнскую плату целиком. Определить поломку южного моста и связанные с ним компоненты можно лишь в соответствующем сервисном центре.
Чтобы в будущем избежать выхода из строя USB-портов на материнской плате вашего компьютера, советуем вам хотя бы рассмотреть следующие рекомендации:
- Не подключайте к материнской плате устройства с видимыми повреждениями (что-то подгорело, расплавилось или затекло жидкостью). Использование поврежденных устройств может привести к более серьезным поломкам вашего компьютера.
- «Раздолбанные» порты лучше всего отключить. Это в первую очередь касается корпусных портов. Просто выключите кабели, связывающие порт с материнской платой или пометьте эти порты, чтобы не использовать их в будущем. Если у вас будет возможность, замените их в сервисном центре.
- Не нагружайте порты чрезмерно большим количеством устройств, а также следите за тем, чтобы не было статических напряжений на устройствах. Один статический разряд может полностью вывести из строя USB-устройства или порты.
Надеемся, эта информация была вам полезной и вы смогли исправить неполадки с вашим компьютером.