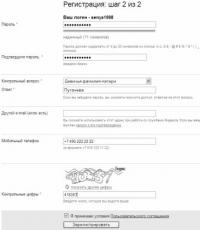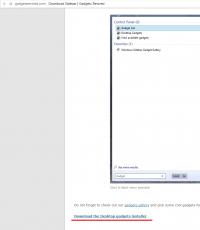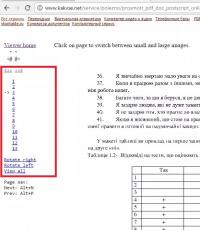Как пользоваться электронной почтой: инструкция для начинающих
Ошибка большинства людей заключается в том, что они недооценивают важность создания системы работы с электронными сообщениями. Один из способов - представить себе работу с электронной почтой в виде последовательности следующих шагов.
1 - Доступ к электронной почте
2 - Партия писем
3 - Проверка входящей корреспонденции
4 - Удаление
5 - Исполнение
6 - Хранение
1. ДОСТУП К ЭЛЕКТРОННОЙ ПОЧТЕ
Первый шаг - составить расписание, в какое время вы будете ежедневно проверять свою электронную почту. Обычно большинству людей достаточно проверять электронную почту четыре раза в день:
1. Первым делом с утра. Большинство людей начинают свой рабочий день с проверки электронной почты, чтобы убедиться, что не пропустили что-то срочное.
2. Перед обеденным перерывом. Время обеда - вполне естественная пауза в вашей деловой активности; чтобы сделать это время более продуктивным, можно проверить электронную почту.
3. Середина второй половины дня. Это еще одна естественная пауза, когда вам нужно сделать перерыв или вы собираетесь уходить на деловую встречу.
4. Конец рабочего дня. Если вы максимально освободите папку входящей корреспонденции, прежде чем покинете рабочее место, то на следующее утро сразу перейдете к просмотру новых сообщений. Если вы уверены, что в последнюю минуту не возникло никаких срочных дел, которые вы оставили без внимания, это гарантирует более спокойный вечер вам и вашим коллегам.
Для большинства людей оптимальный вариант, меньше всего мешающий их рабочему процессу, - проверять почту четыре раза в день и выделять не более 15 минут на каждую «сессию» работы с электронной почтой.
2. ПАРТИЯ ПИСЕМ
Важно понимать, что четырежды в день вы обрабатываете электронную корреспонденцию. Это отнюдь не значит, что вы сразу же должны ответить на все сообщения, требующие ответа, или в течение 15 минут написать все электронные письма, которые планировали отправить. Вы должны принять тот факт, что ваша папка входящей корреспонденции - это не что иное, как партия писем, ожидающая, чтобы ее разобрали.
3. ПРОВЕРКА ВХОДЯЩЕЙ КОРРЕСПОНДЕНЦИИ
Следующий шаг - проверка всех сообщений, что отнюдь не означает, что вы должны читать каждое. Зачастую решение по поводу электронного письма можно принять, исходя из его темы или нескольких первых строк. Существенную часть нашей корреспонденции составляют рассылки и информационные бюллетени. Если вы отраслевой аналитик, возможно, информационный бюллетень -
самый важный для вас документ и вы ежедневно его внимательно изучаете. Однако для остальных это не так, и можно быстро определить, является ли эта рассылка для нас важной или полезной. Не все электронные письма требуют ответа: это, например, те письма, где вы указаны в копии, или же тема сообщения подразумевает, что вы просто должны ознакомиться с данной информацией.
4. УДАЛЕНИЕ
Если ваша основная цель - освободить папку входящей корреспонденции, один из самых простых способов этого добиться - удалять сообщения. Если, прочитав информационную рассылку, вы пришли к выводу, что эта информация для вас бесполезна, откажитесь от этой рассылки. Вы об этом не пожалеете, и вам не нужно будет больше тратить время на ее обработку. Удаляйте все сообщения, которые не требуют от вас дальнейших действий.
Если вы вдруг обнаружите, что удаляете все сообщения, приходящие с определенного адреса, задумайтесь, почему так происходит.
5. ИСПОЛНЕНИЕ
Точно так же как при работе с бумажной документацией, желательно, чтобы вы не возвращались к прочитанным письмам повторно.
Если вам требуется всего несколько минут, чтобы ответить на сообщение или переслать его, сделайте это сразу. Следует по возможности сразу отвечать на сообщения, в которых подтверждается или назначается время встречи, запрашивается информация о ваших контактах, содержатся какие-то вопросы или просьбы, если, конечно, это не займет у вас много времени.
Если вы понимаете, что вам нужна дополнительная информация, привлечение других людей или время на размышление, то ответить на такое письмо сразу не получится. Вам нужно будет предпринять какие-то действия позже: возможно, решить, действительно ли вы на это письмо должны отвечать и что-то делать. Если нет, то можете сразу направить письмо нужному человеку. Прежде чем вы делегируете задачу, некоторое время может уйти на определение того, кто
же должен быть ответственным лицом. Если письмо требует от вас действий, сохраните только значимую часть информации, а само письмо удалите. Освобождайте вашу папку входящей корреспонденции от подобных сообщений, а нужную информацию храните, например, в системе для отслеживания работы по вашим проектам, в календаре или системе планирования, чтобы быть уверенным, что вы это выполните. Именно это и есть исполнение - уверенность в том, что все, что нужно сделать, будет сделано.
6. ХРАНЕНИЕ
Если электронное сообщение нельзя удалить (или отреагировать на него, а потом удалить), возникает необходимость его сохранить.
Первостепенная причина, по которой это может понадобиться, заключается в том, что вам потребуется сослаться на этот документ в будущем (например, это сведения о чем-либо, принятое решение, инструкция, отчет о ходе работ и прочее). Если вдруг у вас не окажется документа, на который вы можете сослаться, это будет иметь для вас неблагоприятные последствия.
Нет единственно верного способа хранения электронных сообщений. Вы должны придумать систему, эффективную лично для вас.
Один из вариантов - система подпапок в вашей папке входящей корреспонденции. Сортировать подпапки можно по темам, категориям, клиентам или проектам в зависимости от того, какого рода сообщения вы обычно получаете. Многие создают отдельную папку под названием «Обработанные письма», куда складывают все проверенные сообщения и сообщения, требующие дальнейших действий.
Какую бы систему хранения электронной корреспонденции вы ни выбрали, помните, что единственное место, где вы не должны ее хранить, - это ваша папка «Входящие». Помните и о том, что работа с электронной почтой не должна занимать у вас 24 часа в сутки семь дней в неделю. Поддержание порядка в электронном ящике в заранее определенное время сэкономит вам несколько часов в неделю, снизит уровень стресса, который вы испытываете, опасаясь упустить что-то из виду, а также повысит эффективность при работе с тем, что действительно важно. Это простые принципы, которые легко запомнить.
Тот факт, что умение работать на компьютере сегодня необходимо всем и каждому, не вызывает сомнений даже у скептиков.
Книга, которую вы держите в руках, будет настоящим другом и помощником для тех, кто желает самостоятельно и в короткие сроки освоить премудрости работы на персональном компьютере. Написанная простым и понятным языком, она доступна и легка даже для новичков. Большое количество конкретных примеров и наглядных иллюстраций способствует быстрому и легкому усвоению предлагаемого материала.
Его последовательное изложение, а также подробное пошаговое описание ключевых операций и процедур превращают изучение данной книги в увлекательный процесс, результатом которого будет умение общаться на «ты» с любым современным компьютером.
Описание построено на примере системы Windows XP Professional.
Книга:
Разделы на этой странице:
В настоящее время не уметь пользоваться электронной почтой – все равно, что не уметь читать. Отправить отчет руководству или резюме работодателю, завести друзей по переписке, вести деловое общение, обмениваться фотографиями, и т. д. – все это невозможно без освоения премудростей e-mail. Именно поэтому свой электронный адрес сегодня не имеет только ленивый. Здесь мы расскажем о том, как завести собственный электронный почтовый ящик, как отправлять и получать электронные письма, пересылать вложенные файлы, а также о многом другом.
9.4.1. Как завести свой электронный почтовый ящик?
В данном разделе мы рассмотрим порядок открытия почтового ящика на примере почтовой службы популярного портала www.yandex.ru .
* * *
На главной странице любого Интернет-ресурса, предоставляющего услуги бесплатной электронной почты, есть ссылка, предназначенная для перехода в режим формирования почтового ящика. Эта ссылка может называться по-разному; на www.yandex.ru на момент написания книги она называется Завести почтовый ящик . После щелчка мышью на данной ссылке на экране открывается диалог, изображенный на рис. 9.22.
Рис. 9.22. Первый этап создания ящика
На первом этапе необходимо ввести вашу фамилию и имя, а также имя создаваемого почтового ящика (логин ). Все эти данные вводятся с клавиатуры. При вводе логина можно использовать буквы английского алфавита, цифры, а также символ подчеркивания и дефис (пробелы в имени не допускаются).
* * *
В процессе ввода логина почтовый сервис автоматически проверяет, не занят ли он в данный момент. Если выяснится, что ящик с таким именем уже существует, вам будут предложены другие варианты логина, близкие к тому, который вы попытались ввести (они предлагаются в любом случае, см. рис. 9.22).
После заполнения указанных реквизитов следует нажать кнопку Дальше для перехода к следующему этапу создания почтового ящика (рис. 9.23).

Рис. 9.23. Второй этап создания ящика
На данном этапе следует ввести пароль, который в дальнейшем будет использоваться для доступа к почтовому ящику. Для ввода пароля можно использовать те же символы, что и при вводе логина, а также – специальные символы (% , & , + и др.). В составе пароля должно быть не менее 6-ти и не более 20-ти символов.
* * *
Для исключения ошибки при вводе пароля его следует ввести дважды: в поле Пароль и в поле Подтвердите пароль . Если в этих полях введены идентичные значения, то под полем Подтвердите пароль отобразится надпись введено верно (см. рис. 9.23). Если же при вводе пароля допущена ошибка (ошибкой считается любое различие в полях Пароль и Подтвердите пароль ), то под полем Подтвердите пароль отобразится соответствующее информационное сообщение с предложением повторить ввод пароля. Пока различия в полях Пароль и Подтвердите пароль не будут устранены, создание почтового ящика невозможно.
Иногда пользователи забывают или теряют пароль к своему почтовому ящику. Для решения подобных проблем реализован специальный механизм, который позволяет пользователю получить доступ к своему почтовому ящику без ввода пароля. Смысл этого механизма заключается в ответе на секретный вопрос. Этот секретный вопрос и ответ на него указываются на втором этапе формирования почтового ящика в полях Контрольный вопрос и Ответ (см. рис. 9.23). Причем сам вопрос выбирается из предложенного раскрывающегося списка, а ответ на него вводится с клавиатуры. Примеры контрольных вопросов: Девичья фамилия матери (см. рис. 9.23), Любимое блюдо , Мое школьное прозвище и др. Очевидно, что контрольные вопросы сформированы таким образом, что точный ответ на них может знать только конкретный человек. При утере пароля система выдаст указанный при формировании ящика контрольный вопрос, и если ответ на него будет правильным, то доступ к ящику будет открыт.
В поле Другой e-mail (если есть) можно ввести приобретенный ранее электронный адрес, если таковой имеется. Заполнение данного поля не обязательно. Если же в нем указывается электронный адрес, то на этот адрес сразу после создания почтового ящика будет выслана регистрационная информация. Также при желании вы можете указать и свой мобильный телефон (правда, это делать не рекомендуется)
В поле Контрольные цифры с клавиатуры нужно ввести цифры (без разделителей и пробелов!), которые отображаются выше (см. рис. 9.23).
После заполнения перечисленных реквизитов нужно нажать кнопку Зарегистрировать – в результате на экране отобразится информация о том, что регистрация успешно завершена (рис. 9.24). Здесь же при желании вы можете ввести о себе некоторые дополнительные данные.

Рис. 9.24. Завершение регистрации
Можно их вводить, а можно просто щелкнуть на ссылке Начать пользоваться почтой – сразу после этого на экране откроется интерфейс почтового ящика (рис. 9.25). Чтобы впоследствии войти в свой почтовый ящик, нужно на главной странице портала (в нашем примере – www.yandex.ru) в соответствующих полях ввести логин и пароль и нажать кнопку Войти .

Рис. 9.25. Интерфейс почтового ящика
В левой части интерфейса содержится несколько папок, предназначенных для хранения электронной корреспонденции. По умолчанию предлагаются следующие папки: Входящие , Отправленные , Удаленные , Спам и Черновики .
Вся поступающая электронная корреспонденция, за исключением писем, распознаваемых как спам, поступает в папку Входящие . Эта папка по умолчанию открыта при входе в почтовый ящик.
Папка Отправленные предназначена для хранения отправленной (исходящей) электронной корреспонденции. При отправке каждого письма его копия (со всеми вложениями, при их наличии) по умолчанию помещается в папку Отправленные .
В папке Удаленные хранится электронная корреспонденция, которая была удалена с помощью ссылки Удалить .
В папку Спам помещается вся входящая корреспонденция, которая распознается системой как спам. Данную папку можно быстро очистить с помощью ссылки, расположенной справа от названия папки (она появляется при наличии в папке хотя бы одного письма). Кстати, аналогичным образом выполняется очистка и папки Удаленные .
* * *
В папке Черновики можно хранить письма, которые по каким-то причинам не предназначены ни для одной из перечисленных выше папок.
Для того, чтобы переместить письма из папки в папку, следует отметить их в списке с помощью соответствующих флажков, затем в раскрывающемся списке Переместить в папку (этот список расположен в правой части интерфейса над списком писем) выбрать требуемую папку и нажать расположенную справа кнопку ОК .
Над списком писем находится несколько ссылок, предназначенных для перехода в тот или иной режим работы. Перечень этих ссылок в разных папках может выглядеть по-разному. Поскольку порядок их использования несложен, мы рассмотрим только ссылки, которые расположены в папке Входящие .
С помощью ссылки Написать осуществляется переход в режим создания нового электронного сообщения. При этом на экране открывается интерфейс, в котором указывается адресат (либо несколько адресатов), тема письма, формируется текст письма, и, при необходимости – прикрепляются файлы, которые должны быть отправлены вместе с письмом.
* * *
Если текущее почтовое сообщение (либо несколько отмеченных флажком сообщений) является спамом, то следует воспользоваться ссылкой Это спам . С помощью данной ссылки можно пожаловаться на спам администрации почтовой службы, чтобы к спамерам были предприняты соответствующие меры. При щелчке на ссылке Это спам на экране открывается окно, в котором нужно подтвердить факт спама.
Раздел Адресная книга предназначен для ведения списка адресатов, с которыми предполагается ведение наиболее активной переписки. Для добавления в список нового адресата следует воспользоваться ссылкой Добавить запись , после чего в открывшемся окне ввести имя и фамилию адресата, его электронный адрес, телефон, произвольный комментарий и дату рождения. Единственный обязательный реквизит для каждого адресата – это электронный адрес.
В разделе Настройка осуществляется настройка параметров почтового ящика. В частности, здесь можно формировать, редактировать и удалять папки, предназначенные для хранения электронной корреспонденции, выбирать стиль оформления писем, настраивать интерфейс почты и др. Отдельно следует отметить возможность фильтрации входящей почты с целью борьбы со спамом (использование «черных» и «белых» списков). Заслуживает также внимания реализованный механизм автоматического сбора почты, настройка которого позволяет автоматически собирать почту со всех других почтовых ящиков, имеющихся у пользователя, и доставлять ее в данный почтовый ящик.
Раздел Поиск предназначен для быстрого поиска писем. Возможности данного раздела целесообразно использовать при работе с большими объемами электронной корреспонденции. В качестве параметров поиска можно указывать произвольный текстовый фрагмент (который может содержаться как в тексте, так и в теме письма) и электронный адрес отправителя/получателя. Также следует указать папки, в которых будет выполняться поиск.
Таким образом, мы научились самостоятельно создавать собственный почтовый ящик. Однако в данном случае все действия по работе с электронной корреспонденцией приходится выполнять непосредственно на сервере, используя предоставленный почтовым сервисом интерфейс. Гораздо удобнее использовать для работы с электронной почтой специальные почтовые программы. В этой книге мы рассмотрим одну из самых популярных таких программ – Outlook Express.
9.4.2. Назначение и возможности программы Outlook Express
Разработчиком почтовой программы Outlook Express является корпорация Microsoft, и это во многом способствует тому, что данная программа является одной из самых популярных почтовых клиентов. В первую очередь это обусловлено тем, что Outlook Express прекрасно взаимодействует с другими продуктами компании Microsoft (Internet Explorer, и др.). Кроме этого, данная программа очень удобна для домашних пользователей – в отличие, например, от той же Microsoft Outlook, которая также разработана компанией Microsoft, но адресована в первую очередь офисным пользователям.
Интерфейс программы, предлагаемый по умолчанию, показан на рис. 9.26.

Рис. 9.26. Программа Outlook Express
Как видно на рисунке, окно программы имеет структуру типичного Windows-приложения. Вверху находится главное меню, под ним – инструментальная панель, а основную часть интерфейса занимает рабочая область, разделенная на четыре панели. Левая верхняя панель содержит перечень папок с электронными письмами, в правой верхней панели отображается содержимое папки, на которой установлен курсор. В левой нижней панели содержится список контактов из адресной книги, а в правой нижней – текст письма, на котором установлен курсор.
Функциональные возможности почтовой программы Outlook Express позволяют решать следующие задачи:
Получение, чтение, создание, отправка и хранение электронной корреспонденции;
Работа со службой мгновенных сообщений Windows Messenger: подключение, отправка сообщений, настройка параметров;
Использование нескольких учетных записей для работы с электронной корреспонденцией;
Ведение адресной книги, в которой осуществляется хранение адресов электронной почты;
Работа с группами новостей (получение, чтение, хранение, отправка);
Гибкая настройка пользовательского интерфейса и параметров работы программы в соответствии с потребностями конкретного пользователя;
Создание почтовых сообщений с использованием разнообразных бланков, выбор которых может осуществляться как из предложенного программой перечня, так и из любого места на диске;
Настройка и использование антивирусной и антиспамовой защиты;
Импорт электронной корреспонденции из других популярных почтовых программ с помощью встроенного мастера импорта;
Импорт адресной книги из других популярных почтовых программ;
Экспорт электронной корреспонденции и адресной книги;
Вывод сообщений электронной почты на печать;
Сохранение электронного почтового сообщения в виде отдельного файла либо в качестве бланка;
Сохранение вложений почтового сообщения в виде отдельного файла;
Выполнение ряда иных действий, обусловленных спецификой использования программы и потребностями конкретного пользователя.
Однако перед тем как приступить к эксплуатации почтовой программы Outlook Express, следует создать учетную запись электронной почты. Об этом рассказывается в следующем разделе.
9.4.3. Создание учетной записи в Outlook Express
Для перехода в режим работы с учетными записями Outlook Express следует выполнить команду главного меню Сервис ? Учетные записи – в результате на экране откроется окно, изображенное на рис. 9.27.

Рис. 9.27. Учетные записи электронной почты
Для создания новой учетной записи почты следует в данном окне на вкладке Почта нажать кнопку Добавить (эта кнопка расположена справа вверху окна, см. рис. 9.27), и в открывшемся меню выбрать пункт Почта . В результате на экране откроется окно Мастер подключения к Интернету ; с помощью Мастера в пошаговом режиме выполняется создание новой учетной записи. При этом выполняются перечисленные ниже действия.
1. На первом этапе с клавиатуры следует ввести произвольное имя пользователя (это могут быть, например, имя и фамилия), после чего нажать кнопку Далее .
2. На втором этапе также с клавиатуры нужно ввести адрес электронной почты (например, [email protected] ), после чего нажать кнопку Далее .
3. На третьем этапе нужно будет указать серверы входящих (РОР3, IMAP или НТТР, в большинстве случаев – сервер РОР3) и исходящих сообщений. Выбор серверов зависит от места расположения почтового ящика пользователя; адреса этих серверов можно узнать у поставщика услуг электронной почты. Например, если почтовый ящик открыт на www.yandex.ru , то сервером входящих сообщений будет pop.yandex.ru , а исходящих – smtp.yandex.ru . После ввода серверов следует нажать кнопку Далее .
4. На четвертом этапе в соответствующих полях с клавиатуры нужно ввести имя создаваемой учетной записи и пароль, после чего нажать кнопку Далее .
5. На пятом этапе нажатием кнопки Готово завершается процесс создания новой учетной записи.
В результате выполненных действий созданная учетная запись отобразится в окне Учетные записи в Интернете (см. рис. 9.27) на вкладках Все и Почта .
Вот теперь можно приступать к работе с электронными почтовыми сообщениями.
9.4.4. Как получить и отправить электронную корреспонденцию?
Чтобы получить электронную почту, нужно выполнить команду главного меню Сервис? Доставить почту? Доставить почту (эта команда вызывается также нажатием комбинации клавиш Ctrl+M ), либо нажать соответствующую кнопку в инструментальной панели (не забудьте перед этим подключиться к Интернету).
Полученные письма будут помещены в папку Входящие , причем в скобках будет показано число непрочитанных писем (см. рис. 9.26).
Что касается отправки электронных писем, то это можно делать двумя способами. Первый заключается в том, что письмо отправляется сразу после написания – о том, как это делать, мы расскажем ниже. При использовании второго способа осуществляется отправка писем, находящихся в папке Исходящие (сюда пользователи помещают написанные, но не отправленные письма) – для этого нужно выполнить команду главного меню Сервис? Доставить почту? Отправить все либо нажать в инструментальной панели кнопку Доставить почту (с помощью этой кнопки осуществляется и получение, и отправка электронной почты).
9.4.5. Как написать и отправить электронное письмо?
Для перехода в режим формирования почтового сообщения можно воспользоваться несколькими способами. Наиболее распространенный из них – это выполнить команду главного меню Файл ? Создать ? Почтовое сообщение . В результате на экране откроется окно формирования почтового сообщения, изображенное на рис. 9.28.

Рис. 9.28. Создание почтового сообщения
Также для создания нового сообщения можно в панели Контакты (данная панель находится слева внизу рабочего интерфейса программы) дважды щелкнуть мышью на требуемом адресате либо на группе контактов. В данном случае в окне создания контакта (см. рис. 9.28) будет автоматически заполнено поле Кому . Для создания ответного сообщения нужно в основном окне программы выделить курсором письмо, на которое нужно дать ответ, и нажать кнопку инструментальной панели Ответить либо выполнить команду главного меню Сообщение ? Ответить отправителю (данная команда вызывается также нажатием комбинации клавиш Ctrl + R ). В данном случае в окне создания контакта будут автоматически заполнены поля Кому и Тема .
* * *
В окне формирования почтового сообщения в поле Кому указывается электронный адрес получателя. При необходимости в данном поле можно ввести несколько адресов – в этом случае необходимо разделять их запятой либо точкой с запятой.
В поле Копия вводятся адреса получателей, которым должна быть отправлена копия данного почтового сообщения. Если указывается несколько адресатов, то они разделяются запятой либо точкой с запятой.
* * *
В поле Тема с клавиатуры вводится тема данного почтового сообщения, кратко отражающая его суть; примеры значений данного поля – Совещание , Приглашение на вечер , Приказ , Планы на отпуск , Отзыв на объявление и т. д. Это поле необязательно для заполнения; тем не менее, тему письма все же рекомендуется указывать – это удобно для получателя почтового сообщения.
Текст почтового сообщения вводится с клавиатуры в специально предназначенном поле, которое занимает основную часть интерфейса (см. рис. 9.28). Кстати, вы можете отформатировать текст письма – для этого предназначена панель форматирования, которая расположена между полем Тема и полем для ввода текста письма.
Вы можете вставить в текст письма какое-либо изображение (рисунок, фотографию, и т. п.) – для этого в панели форматирования нажмите последнюю кнопку, которая называется Вставить рисунок .
* * *
При нажатии на данную кнопку на экране открывается окно, в котором выполняется настройка вставки изображения. Порядок работы в данном окне интуитивно понятен, поэтому останавливаться на нем мы здесь не будем.
Вы можете допустить некоторые ошибки, от которых никто не застрахован. Рассмотрим известный всем случай со случайно отправленным письмом. Человек по неловкости случайно нажимает на мышь, и письмо уходит совсем не по тому , на который оно должно уйти. Именно поэтому необходимо перепроверять адреса и быть аккуратными при отправке.
Удаленные письма хранятся в «Корзине» в среднем около месяца. Отправленные письма остаются в папке «Отправленные» и вы всегда можете переслать это письмо или нужный вам документ, отправленные некоторое время назад кому-то из ваших знакомых.
Что происходит, когда вы отправляете письмо? При помощи протокола SMTP ваш компьютер общается с компьютером, на который первоначально пересылается письмо. Аналогична ситуация и при получении почты. По сути, компьютер передает информацию другому компьютеру и доставляет ваше письмо на сервер исходящей почты, выбранный вами. Как только письмо получено, сервер перемещает ваш документ в почтовый ящик получателя.
В обработке участвуют различные почтовые агенты, которые общаются на своем языке.
Видео по теме
Источники:
- как почтой работать в 2019
Почта может не работать из-за неисправности интернет-соединения или отсутствия подключения как такового. Долгая загрузка почтового сервиса может быть связана как с проблемами на самом сервере, так и с неисправностью установленного программного обеспечения на компьютере.
Проверьте указанный вами при входе на логин и пароль. Для большей точности напишите их в текстовом редакторе, проверьте правильность данных и скопируйте их в окно ввода.Проверьте соединение с интернетом. Для этого попробуйте открыть любую web-страницу, которая точно должна работать. Если подключения нет, то убедитесь, что услуги провайдера оплачены и проверьте все настройки. Иногда по причине перезагрузки серверов или временных технических неполадок. Подождите некоторое время и попробуйте снова подключиться к ресурсу.Если вы пользуетесь Yandex, но полная версия почты не работает и загрузка писем занимает достаточно длительное время, то попробуйте воспользоваться облегченной версией сайта. Вы можете попробовать исправить проблему, обновив свой браузер. Перейдите на сайт разработчика вашего обозревателя, введя название программы в поиске. Загрузите и установите по ссылке «Загрузить» новую версию вашей программы, после чего попробуйте зайти снова.При работе с почтой старайтесь использовать протокол HTTPS, который помогает бороться с повреждением информации при передаче файлов от серверов до вашего компьютера. Чтобы перейти на работу в безопасном режиме, в адресной строке браузера добавьте к «http://» букву S, чтобы адрес начал выглядеть как «https://».Если для получения и отправки писем вы пользуетесь почтовыми клиентами, то проверьте их настройки. Для этого запустите вашу программу, выберите используемый почтовый ящик и нажмите «Параметры», где проверьте указанные данные. Если на почту зайти все равно не получается, то переустановите ваше приложение и загрузите его обновленную версию с сайта разработчика. В противном случае попробуйте воспользоваться другим альтернативным почтовым клиентом или постарайтесь зайти на почтовый аккаунт из окна браузера.
Источники:
- как почта работает
В данный момент любой из начинающих пользователей может иметь свой электронный почтовый ящик, достаточно бесплатно зарегистрироваться на одном из интернет порталов. С помощью электронной почты предоставляются услуги по пересылке и получению электронных сообщений по компьютерной сети. Иногда пользователи сталкиваются с ситуацией, когда почту отправить невозможно.

Зачастую причиной этого становится ошибка, допущенная в адресе получателя. Проверьте, чтобы в адресах не были проставлены лишние точки или другие знаки препинания, уберите лишние пробелы или кавычки. При необходимости раз еще раз уточните адрес получателя и повторно направьте ему письмо.В ряде случаев электронные письма не отправляются в связи с тем, что переполнен почтовый ящик адресата. Если в почтовом ящике адресата нет места для вашего сообщения, свяжитесь с ним каким-либо другим способом и попросите, чтобы он «почистил» ящик. После того, как он это сделает, вы сможете без проблем отправить ему сообщение.Адрес получателя может быть заблокирован почтовой службой, значит, доставка писем по этому адресу осуществляться не будет.Свяжитесь с адресатом и уточните причины и сроки блокировки.Почтовый сервер получателя может не принять ваше письмо из-за его большого размера. Посылайте письмо по частям или отправляйте адресату ссылку на скачиваемый файл.Почтовый сервер получателя может принять ваше письмо за спам.Свяжитесь с администраторами почтовой системы получателя и выясните причину произошедшего.Иногда пользователи, отправляющие письма по электронной , получают сообщение «Ошибка при проверке отправителя». Данное сообщение поступает, если домен получателя требует проверки отправителя.Проверка существования отправителя иногда используется сервером-получателем для защиты от спама: сервер, получивший письмо от нового сервера, отправляет пустое письмо на обратный адрес, чтобы проверить, существует ли . Чтобы решить данную проблему вам придется обратиться к администрации почтовой службы адресата.В любом случае, если ваше электронное письмо не отправлено или не доставлено адресату, вам придет информация о недоставленном сообщении. В полученной информации о недоставке обычно указываются причины недоставки и имя сервера, который отклонил дальнейшее движение письма по назначению.
Сейчас, когда у многих жителей России есть постоянный доступ в интернет, где можно пользоваться электронной почтой и социальными сетями, обычные бумажные письма кажутся архаичными. Однако достаточно много людей до сих пор отправляют письма в конвертах. И как же бывает обидно, если письмо не доходит до адресата. Почему же это происходит?

Письмо может не дойти до адресата по различным причинам. Первая - неправильное написание адреса получателя. В случае неправильного написания индекса раньше письмо в лучшем случае кочевало с одного почтового отделения на другое, и не всегда доходило до адресата, или же просто возвращалось отправителю. Если индекс отсутствовал вовсе, то работники почты либо дописывали его сами, либо письмо могли отправить дальше с одним только адресом. Но теперь современная электронная сортировочная техника попросту не пропустит письма с неправильно написанным индексом или без него и корреспонденция будет отослана обратно отправителю.
В случае с неправильным написанием адреса все понятно - не указан адрес, письмо и не дошло. Причем это произойдет даже если вы забыли указать только лишь номер квартиры. Не станет почтальон искать во всем доме Васю Иванова, проживающего в одной из пары сотен квартир! Письмо в этом случае вернется к вам. . Пишите адрес подробно, разборчиво и по-правилам. Сначала пишется улица, номер дома квартиры, ниже - город, ниже - область, край или республика. И если на обычных письмах не слишком обращают внимание на неверный порядок строк, то заказное с неверно заполненным адресом вам попросту не дадут отправить.
Почтальоны тоже живые люди и порой ошибаются, например могут перепутать дом 22/12 с домом 12/22. Или адрес 15-25, что обычно означает дом 15, квартира 25, расценить как 15/25, и письмо, адресованное вам окажется в другом доме, и нет гарантии, что люди, которые его получили принесут письмо вам.
В конце концов, несовершенны и наши почтовые ящики. Хорошо еще, если у вас свой дом. А вот жильцы многоэтажек часто сталкиваются с поломанными, старыми ящиками, в которые может залезть любой желающий. Выход есть - завести абонентский ящик в почтовом отделении, или просить друзей, чтобы отправляли заказное письмо вместо обычного. Оно не достигнет вашего почтового ящика, вы получите его на почте лично.
Но и с заказными письмами не все так гладко. Адресату приносят извещение, но не отдают лично в руки, а бросают в почтовый ящик, следовательно оно может потеряться. А если в течение месяца вы не заберете свое заказное письмо, оно вернется обратно, в связи с истечением срока хранения.
Если письмо задерживается, можно проконтролировать его доставку с помощью официального сайта «Почты России» www.russianpost.ru. Обратитесь к разделам: «Отслеживание почтовых отправлений», «контроль качества и розыск почтовых отправлений».
Совет 5: Что делать, когда не работает электронная почта
Электронная почта является средством, обеспечивающим практически мгновенный информационный обмен. В силу этого свойства, появившиеся в ней неполадки вполне способны не только испортить настроение, но и затормозить рабочий процесс.

Не паниковать
Это правило универсально для чрезвычайных ситуаций любого масштаба. В данном случае, оно подразумевает под собой отсутствие беспорядочного нажима на все возможные клавиши, кнопки и ссылки, чтобы не ухудшить и без того малоприятное создавшееся положение. Оптимальный вариант - найти на экране почтового сервиса ссылку, дающую выход на его администрацию. Она может находиться под надписью Справка", "Помощь", "Вопросы и ответы", "Обратная связь". Так же можно (если характер неполадки позволяет) щелкнуть по ссылке "Забыли пароль?". В любом из указанных случаев есть окно обращения к администрации, где можно сообщить о создавшейся проблеме. Или найти уже готовое решение в ответах на обращения других пользователей. Вполне вероятно, что почтовый ящик просто взломан и заблокирован администрацией за рассылку спама.
Если электронная почта является рабочей, то пригласить специалиста- не составит труда - такая ставка сегодня есть в любой организации. Возможно, проблема не в сервисе почты, а в компьютерном вирусе. Компьютер сначала просканировать посредством антивируса, проверить, есть ли проблемы в других интернет-аккаунтах и системах и только потом побеспокоить мастера.
Создать новый почтовый ящик
Такой выход из "нерабочего" положения подходит для тех, не содержит жизненно важных, официальных писем, не является аккаунтом, необходимым для работы. Наиболее известные почтовые сервисы - mail, inbox, yandex, rambler. Также этот вариант можно использовать как временный, до восстановления функционирования нужного почтового ящика. Облегчит существование наличие резервного списка почтовой рассылки, тогда важные контакты не будут утрачены. Регистрируя новый почтовый адрес, хорошо воспользоваться функцией привязки - связать воедино несколько почтовых ящиков. Тогда, в случае, если электронная почта одного сервиса по каким-либо причинам не работает, можно воспользоваться любым другим из "привязанных", чтобы просмотреть почту.
Профилактика
Самое лучшее решение всех проблем - их грамотное предотвращение. Следует избегать различных подозрительных сайтов, не вводить пароль от электронной почты на других страницах, не применять одинаковые пароли к разным аккаунтам, блокировать спам, не регистрироваться на сайтах, вызывающих подозрение. С осторожностью следует относиться к ссылкам, получаемым по электронной почте. Переходы по ним грозят не только нарушением работы, взломом почтового сервиса, но и других элементов компьютерной системы. Проще говоря, можно незаметно протащить в свой компьютер вирус.
Мы делали первые шаги в освоении электронной почты: создали новый почтовый ящик. Теперь нам нужно научиться работать с почтовым ящиком плюс к этому Вы узнаете как настроить и научиться работать с программой для электронной почты Mozilla Thunderbird.
Входим в почтовый ящик
После создания нового почтового ящика нам нужно в него зайти. Для того чтобы зайти в Ваш ящик, перейдите по адресу: gmail.com
Видим уже знакомую нам картину: окно приглашения для ввода имя пользователя (логина) и пароля. Вводим эти данные. Имя пользователя и пароль мы создавали в
Если правильно ввели логин и пароль, то должен открыться Ваш почтовый ящик. Примерно так.
С левой стороны Вы видите список папок почтового ящика. Папки предназначены для сортировки писем. После открытия почтового ящика Вы сразу попадаете в папку «Входящие». Кроме нее есть еще папки «Отправленные», «Черновики» и другие. Кроме того Вы сами можете создавать папки и давать им имена по своему усмотрению. Находясь в любой из папок в центре окна Вы ведите содержимое папки. На рисунке видно, что в папке «Входящие» есть 4 письма. Для выхода из учетной записи гугл нужно нажать на силуэт в правом верхнем углу и в появившемся окне нажать «Выход».
Пишем письма.
Попробуем написать письмо и отправить его. Для того чтоб написать письмо, надо нажать на кнопку
Появится окно написания письма.
Сначала пишем адрес получателя, потом пишем тему письма(можно и без темы), пишем текст и отправляем. Внимательно проверьте адрес получателя. Если адрес введете неверно, письмо возвратится к Вам обратно в ящик.
Итак, я написал вот такое письмо и отправил его. Адрес получателя я указал свой собственный. То есть отправил письмо сам себе.
Заходим в папку «Входящие». Видим что пришло наше письмо.
Возле папки «Входящие» можно увидеть цифру 4 — это количество новых или непрочитанных писем. Также и возле других папок. На рисунке выделено наше письмо. Чтоб его открыть и прочитать, нужно нажать на нем.
Отправка писем с вложенными файлами
Кроме отправки простых писем можно также отправлять письма с вложениями. Допустим Вы хотите отправить кому-то фотографию или копию документа или архив с файлами и тому подобное. Для этого нужно сделать следующее:
создать новое письмо как мы уже научились, после этого нужно нажать на значок скрепки .
Появится окно выбора файла
Ищем на компьютере нужный нам файл, когда найдем, нажимаем два раза левой кнопкой мыши. Файл прикрепится к письму. Главное помнить, что файл не должен быть очень большим иначе к письму его не прикрепят. Но сначала надо попробовать прикрепить файл, получится — хорошо, не получится — тоже результат. После того как Вы прикрепите файл окно написания окна изменится
Нажимаем кнопку отправить и письмо будет отправлено.
Видим, что пришло письмо с вложенным файлом. Нажимаем на нем чтоб открыть и прочитать.
Программа для работы с электронной почтой.
Подведем небольшой итог того, что мы уже умеем:
— создавать новый почтовый ящик;
— создавать новое письмо;
— отправлять и принимать письма;
— отправлять письма с вложенными файлами.
Теперь давайте разберемся для чего нужна программа для работы с электронной почтой. Пользоваться такими программами удобно тем у кого есть больше чем один почтовый ящик. Вы просто указываете программе все ваши ящики, потом нажимаете кнопку доставить, ждете загрузки новых писем и спокойно читаете их не бегая от одного почтового сервиса к другому в Вашем браузере. Даже если у Вас есть только один почтовый ящик Вы тоже можете пользоваться программой для работы с электронной почтой.
Лично я уже очень давно пользуюсь программой Mozilla Thunderbird, что в переводе на русский значит буревестник. Очень хороший почтовик. Его можно установить как в Windows так и в Linux, к тому же программа бесплатная.
Сейчас предлагаю Вашему вниманию небольшую инструкцию по установке и настройке этой программы, а также расскажу как с ней работать.
Скачать такую программу можно совершенно бесплатно на .
После перехода на сайт почтовой программы нужно перейти в раздел выбора программы для определенного языка и системы.
После установки программы на Рабочем столе появится иконка программы .
Запускаем программу.
Окно программы разделено на три части: левая, верхняя и нижняя части. В левой части Вы видите все свои e-mail адреса(естественно те, которые прописали в программе для отправки/приема писем). В верхней части видим поступившие или отправленные письма, а в нижней части можно посмотреть содержание конкретного письма. Компоновка рабочих областей Mozilla Thunderbird очень похожа на компоновку в gmail.com. Вообще дизайн почтовых программ и онлайн сервисов электронной почты очень похожи один на другой. Если научитесь работать с одной программой, то в других точно не потеряетесь.
Для начала создадим в программе свою учетную запись и пропишем там созданный нами почтовый ящик gmail.
При первом запуске программы у Вас появится вот такое окно.
Пишите в этом поле краткую и ясную информацию, отражающую суть письма. Добавляйте слово срочно в случае необходимости немедленного прочтения. Это сориентирует собеседника о чем речь в письме, а также поможет в будущем быстро найти интересующее письмо в архиве.Если в результате переписки тема изменилась - измените её в этом поле.
2. Отключите CapsLock
Не пишите текст письма и тему заглавными буквами. Многие люди считают это дурным тоном, так как это выражает кричащий тон. Как впрочем и большое количество восклицательных знаков в конце предложения.
3. Краткость - сестра таланта
Старайтесь не писать длинные письма, четко и кратко формулируйте информацию, это экономит время адресата.
4. Прикрепленные файлы
Если Вам нужно отправить только файл, то все равно в тексте письма нужно написать краткую информацию. Например, "Отправляю инструкцию по работе с электронной почтой". Не оставляйте такие письма пустыми, из прикрепленного письма не всегда понятно, о чем идет речь.
Если Вы получили пустое письмо с прикрепленным файлом с неизвестного адреса, то открывать его не рекомендуется. Большая вероятность, что там вирус.
5. Ответить или Ответить всем
 |
6. Цепочка писем
Отвечая на письмо, не стирайте исходное. Получив Ваш ответ без исходного текста, адресат может уже не помнить, в чем был вопрос и будет вынужден искать свое отправленное письмо.
7. Подписывайте письма
Это не только правила хорошего тона написать "С уважением, ...". В подписи принято указывать полное ФИО, должность, название организации и контактный телефон. Таким образом Вы однозначно идентифицируете себя и при необходимости с Вами можно будет быстро связаться.
В настройках электронной почты можно задать автоматическую подпись, эти слова будут добавляться во всех новых письмах автоматически.
7. Слово не воробей, вылетит - не поймаешь
Перед отправкой перечитайте письмо, постарайтесь не отвечать сразу на эмоциональные письма, чтобы позже не пожалеть об этом.
Помните, что Ваше письмо могут переслать случайно или специально, поэтому конфиденциальную информацию не следует отправлять электронной почтой.
8. Изучите настройки электронной почты
Потратив один раз время на изучение настроек своей почты, Вы в будущем его сэкономите. Именно в настройках можно задать личную подпись, настроить сбор почты с других почтовых ящиков, создать иерархию папок, добавить фильтры и многое другое.
9. Уделите внимание безопасности электронной почты
- Придумывайте сложный пароль, не записывайте его на бумажке рядом с компьютером, периодически его меняйте.
- При заходе в электронную почту с чужого компьютера, не нажимайте запомнить пароль.
- Не забывайте выйти из электронной почты при работе на чужом устройстве.
- Не открывайте файлы, полученные с незнакомых писем.
- Проверяйте прикрепленные файлы на вирусы.
- Нежелательные письма отправляйте в спам.
В официальных письмах смайлики не принято использовать, а в переписке с друзьями можно добавить, чтобы придать эмоции письму.
Ниже наиболее популярные:
| Обозначение | Что означает? | Графическое представление |
| :-) | улыбка, радость, счастье | |
| :-( | печаль, грусть, недовольство |  |