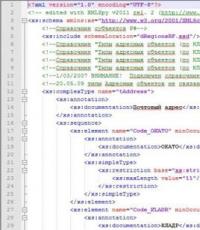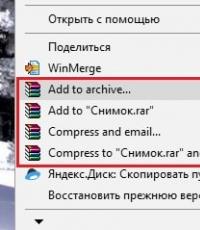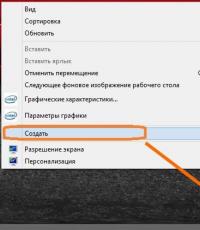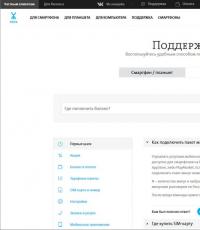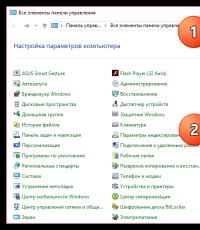Диагностика hdd диска. Программы для проверки жесткого диска на ошибки и битые сектора
С течением времени на любом HDD появляются сбойные секторы, которые недоступны для чтения. Когда количество бэд-блоков превышает все допустимые нормы, жесткий диск отказывается работать. Однако при определенных условиях винчестер можно вылечить, применив специальное программное обеспечение.
Что такое бэд-блоки?
HDD (жесткий диск) представляет собой несколько магнитных дисков, над которыми находится головка, записывающая и считывающая информацию. Поверхность накопителя разделена на дорожки и секторы (самая маленькая единица деления). Если с определенного сектора информация не считывается, то это: плохой, сбойный, битый или просто бэд-блок.
Восстановление битых секторов – задача непростая, но выполнимая. Если bad блоков на HDD немного, можно вылечить диск, параллельно продлив срок его эксплуатации.
Само наличие сбойных секторов является плохим знаком, поэтому даже после ремонта долго пользоваться HDD нельзя – он может отказать в любой момент.
Работа с VictoriaHDD
VictoriaHDD – одна из наиболее известных программ для лечения жесткого диска. Она распространяется по бесплатной лицензии и позволяет в режиме DOS исправить бэд-блоки. Однако работа с ней требует некоторой подготовки.
Создание загрузочной флешки и настройка BIOS
Загрузите ISO-образ утилиты VictoriaHDD и запишите его на флешку программой WinSetupFromUSB.
- Откройте WinSetupFromUSB и выберите подключенную флешку.
- Отметьте «Auto format», выберите «FAT32».

- Укажите систему LinuxISO/otherGrub и нажмите кнопку справа. Через проводник покажите путь к скачанному ISO образу, нажмите «Go» для старта записи.

- После создания загрузочного носителя Victoria нужно перезагрузить компьютер и открыть BIOS. В разделе «Main» есть пункт «SATA Mode» – для него нужно установить значение «IDE», потому что в режиме «AHCI Mode» Victoria не распознает подключенный диск. Нажмите F10 для выхода из BIOS с сохранением изменений.
После выполнения всех подготовительных действий снова перезагрузите компьютер. При старте начинайте нажимать F11, чтобы появилось меню загрузки. Выберите загрузочную флешку Victoria, чтобы запустить программу в режиме DOS.
Восстановление и последующая проверка
Для восстановления проделайте следующие операции :
- После запуска нажмите «P» (английская раскладка), чтобы вызвать меню «Выбор порта». Если винчестер подсоединен по интерфейсу SATA, выберите опцию «Ext. PCI ATA/SATA». Для жестких дисков, подсоединенных через IDE, нужно выбрать соответствующий порт.

- Появится перечень каналов, каждый из которых имеет номер. Посмотрите, какой цифрой обозначен ваш диск, и введите её в поле ниже.

- Нажмите F9, чтобы открыть таблицу SMART. Изучите два пункта: «Reallocated sector count» и «Current pending sectors». В первой строке указаны сектора, перенесенные в резервную зону; во второй – места, информация с которых не считывается (сбойные блоки). Если плохих секторов немного, попробуйте их восстановить.
- Нажмите F4 и запустите режим «BB: Erase 256 sect». Если в ходе анализа программа найдет бэд-блок, то она попытается его исправить. Если сектор физически не поврежден, то Victoria вылечит его. Информация с этого места сотрется (поэтому желательно перенести все нужные файлы заранее на другой носитель), но зато сбойных блоков станет меньше.

- Если секторы восстановить не получилось, перенесите их на резервную область. Снова нажмите F4 и запустите режим «BB: Classic REMAP». Посмотрите SMART-таблицу по завершении сканирования – количество плохих блоков должно уменьшиться.

После работы Victoria HDD желательно проверить диск :

Эти меры помогут вам устранить бэды на диске, что в итоге приведет к увеличению продолжительности работы винчестера.
Использование HDD Regenerator
Если Victoria показалась сложной, попробуйте выполнить восстановление диска и исправление, так называемых bad blocks с помощью программы HDD Regenerator. Особенность этой утилиты в том, что она обладает доступом к программной и аппаратной части HDD. HDD Regenerator реально пытается вылечить плохие секторы, тогда как большинство программ запрещает доступ к бэд-блокам, в результате чего уменьшается объем винчестера.

Чтобы устранить эту проблему, запустите диспетчер задач (Ctrl+Shift+Esc) и закройте все приложения. Перейдите на вкладку «Процессы» и завершите работу всех процессов, запущенных пользователем. Нажмите «Повтор», чтобы программа попробовала получить доступ к разделам диска.
Если окно-предупреждение снова появилось, перезагрузите компьютер и запустите систему в безопасном режиме. Можно проигнорировать предупреждение, нажав не «Повтор», а «Отмена», но тогда HDD Regenerator будет работать с некоторыми ограничениями.
Запустится окно, напоминающее командную строку. В нем вы увидите 4 варианта работы программы:
- Проверка и восстановление bad blocks.
- Проверка без восстановления, показ информации о сбойных блоках.
- Регенерация сбойных секторов на конкретном месте.
- Вывод статистики.
Сначала выберите режим работы №2. Жесткий диск будет проверен на предмет наличия бэдов. Появится следующий экран, где предложено указать промежуток, в котором следует искать бэды. Лучше запустить тестирование с начала, поэтому оставьте значение «0».
После запуска сканирования диска появится строка прогресса. Ждать придется долго; иногда система будет зависать – это говорит о том, что программа обнаружила сбойные секторы и теперь определяет степень их повреждения.
После завершения анализа поверхности жесткого диска появится отчет. Изучите пункты «bad sectors founded» и «bad sectors recovered». В этих строках указано количество найденных и восстановленных бэдов. Если в строке «bad sectors founded» указано много бэдов, то исправить сбойные секторы вряд ли удастся, но попробовать можно.
Восстановление бэд блоков в HDD Regenerator
Подключите флешку и запустите программу HDD Regenerator. Выберите режим «Самозагружаемая флешка». Выделите подключенный накопитель и нажмите «Ок». С флешки будет стерта вся информация. Вместо неё запишутся файлы, позволяющие запустить режим DOS. Далее:
- Перезагрузите компьютер.
- При старте системы начинайте нажимать клавишу F11, пока не появится окно выбора накопителя.
- Выберите съемный диск, на котором записаны файлы HDD Regenerator.
Программа запустится в DOS – этот режим лучше подходит для лечения сбойных секторов. Появится окно, которое вы уже видели при работе в Windows. Выберите проверку и восстановление bad блоков (режим работы №1).
Нарушение авторских прав Спам Некорректный контент Сломанные ссылки
Структура данных на жестком диске может быть нарушена. Это происходит по разным причинам, но больше всего распространены такие: сбои и зависания программ во время записи на диск.
Слегка поврежденный диск, в целом, не потеряет своей работоспособности, однако со временем, если неисправностей становится больше, может и потерять эту самую работоспособность.
И еще немаловажно, поверхность диска может поддаваться различным дефектам — какой-то участок читаться перестает, и вследствие вся накопленная информация может в миг исчезнуть. Если это так — необходимо действовать и принимать меры.
Программа для проверки жесткого диска — HDD Scan
HDD Scan является очень удобным инструментом, который позволяет протестировать жесткий диск, а также сделать статистический отчет о проделанной работе.
Так как приложение не требует установки, ключи реестра Windows остаются нетронутыми. Вы можете также поместить HDD Scan на внешнем устройстве и непосредственно запустить ее на любом компьютере.
Основные достоинства программы HDD Scan:
- Управление над шумовыми характеристиками винчестера;
- Остановка и запуск шпиндельного двигателя;
- Информация о S.M.A.R.T.;
- Три режима проверки поверхности диска: Verify, Read, Erase.
На популярном сайте Softpedia эта утилита получила 5 из 5 звездочек, что является «жирным» плюсом программы.
http://www.softportal.com/get-4740-hddscan.html
Несколько слов об нтерфейсе программы HDD Scan .
После того, как мы распакуем архив с программой и запустим приложение HDDScan.exe, утилита автоматически определит, какая модель у нашего жесткого диска, серийный номер, LBA (количество доступных физических секторов) и Firmware (версия микропрограммы):
В раскрывающемся меню, которое находится в разделе Select Drive, выбираем жесткий диск, с которым будет работать программа.
В этой программе имеется всего две кнопки: это кнопка S.M.A.R.T. Если коротко и ясно, SMART — это технология оценки состояния жесткого диска, а также механизм предсказания вероятности выхода из строя винчестера:

Так вот, когда я нажал эту кнопку, утилита выдала следующее:

Давайте опишем столбцы этой таблицы:
- Num — номер атрибута.
- Atribute name — имя атрибута.
- Value — значение атрибута. Это значение варьируется от 1 до 255. Чем выше значение атрибута, тем лучше.
- Worst — показывает самое плохое значение атрибута (низкое), за все время существования винчестера.
- RAW(hex)- это шестнадцатеричная система исчисления (исключение составляет температура, так как программа указывает ее в градусах Цельсия).
- Treshold — пороговое или допустимое значение атрибута. Используется для сравнения с атрибутом Value.
А теперь перейдем к цветовой гамме, что означает зеленый цвет и другие:
- Зеленый цвет — атрибут в нормальном состоянии.
- Желтый цвет (или как у меня на рисунке — знак восклицания) — атрибут отклонен от нормы.
- Красный цвет — атрибут сильно отклонен от нормального состояния.
Как видим, у меня 199 атрибут отклонен от нормы. Но что означает имя атрибута: UltraDMA CRC Errors?
На сайте по восстановлению данных, нашел такую информацию: UltraDMA CRC Errors — это ошибка передачи информации в таком режиме, как UDMA.
Как оказалось, такую неисправность можно исправить. Просто, у меня возможно некрасиво скручен интерфейский кабель, как показано на рисунке внизу:

В программе имеется еще одна кнопочка, которая поможет нам осуществить полное тестирование жесткого диска:

Например, можно узнать температуру винчестера, просто нажав на Temperature Monitor. Затем во вкладке Test Manager появится запись, нажав на которую будет выведен виджет с температурой жесткого диска. Мы даже можем менять интенсивность цветовой гаммы, добавляя или разбавляя прозрачностью:

В любой момент, любую из задач можно остановить или удалить. Для этого мы кликаем правой кнопкой мыши по нужной задаче и выбираем необходимый пункт:

А теперь можно заняться делами посерьезнее. Проверим поверхность диска.
Эти параметры проверки находятся в разделе Surface Tests.
Start LBA, а также End LBA — это секторы, с которых начинается проверка и останавливается проверка. Если требуется проверить полностью весь винчестер, этот параметр изменять не надо.
Command — выбор наподобие проверки винчестера (Verify — верификация, Read — чтение секторов, и Erase — это запись во все сектора нулей). Выбор такого параметра, как Erase приводит к полной потере всех записанных данных на диске! Поэтому будьте очень осторожны!
Start и Stop — запускаем и останавливаем проверку.
Block size — количество секторов в одном блоке. В самом начале — 256 секторов (изменять значение не рекомендуется).
Во время проверки диска всегда указывается прошлое время (Process time), текущий сектор, именуемый Current LBA, а также скорость чтения (Kbytes/s).

Если мы перейдем в Map, то найдем карту нашего диска. Самое главное — это цвета блоков. Синий квадрат показывает поврежденные сектора. Также в правой стороне мы найдем количество секторов с временем доступа от 500 до 5 миллисекунд, Чем меньше тормозящих квадратов будет найдено — тем лучше.
Кстати, если мы отключим галочкой Disable map dynamic update, тогда проверка секторов будет нам доступна в режиме реального времени:
Подводя итог, можно сказать, что HDD Scan — очень мощная и в то же время простая программа для проверки жесткого диска.
2. Ashampoo HDD Control 2
Это отличная утилита, которая в более простом пользовательском интерфейсе расскажет все тонкости винчестера. Единственный существенный недостаток — программа платная.
Основные достоинства программы Ashampoo HDD Control 2 :
- Постоянный мониторинг жесткого диска (или дисков);
- Расширен пользовательский интерфейс. Подсказки и информирование о здоровье, производительности и температуре винчестера;
- Существенна расширена поддержка внешних USB и твердотельных накопителей (SSD);
- Поддерживает SMART;
- Регулирует уровень шума и управление потреблением энергии жесткого диска (правда, если эта функция поддерживается на жестком диске);
- Восстановление удаленных данных;
- Полностью автоматизирован под дефрагментацию жесткого диска;
- Онлайн поиск полученных результатов в результате тестирования вашей модели винчестера.
Скачать программу можно здесь: http://www.ashampoo.com/en/usd/dld/0165/Ashampoo-HDD-Control-2/
3. Crystal DiskInfo
Очередная программа для проверки жесткого диска. Интерфейс программы более дружественный по сравнению с HDD Scan, но расширенных настроек и дополнительных тестирующих инструментов нет. Она отлично подойдет для обычных пользователей. Так как синим по белому расскажет о состоянии жесткого диска. Это произойдет сразу же после установки и запуска программы.
Скачать программу можно здесь: http://www.softportal.com/get-6420-crystaldiskinfo.html
Как видим, выбор софта по обслуживанию винчестеров очень богат. Здесь я рассмотрел только те, которые посчитал лучшими программами для проверки жесткого диска на сегодняшний день. Читайте, тестируйте и выбирайте лучшую из них.
Здравствуйте Друзья! В этой статье разберемся в теме — Диагностика Жесткого Диска . Поводом для написания этой статьи стало сообщение родственников — у нас операционная система стоит максимум два месяца, после начинаются глюки и приходится переустанавливать. Даже после того как сам им поставил Windows 7 начались жалобы. В операционной системе мне сомневаться не приходилось. Она уже стояла более чем на 10 компьютерах. Протестировал оперативную память , заменил термопасту на процессоре, почистил от пыли систему — ничего. Затем протестировал всю систему целиком с помощью теста стабильности системы (функции программы AIDA64). Все в норме.
После повторного успешного тестирования наступило просветление. Совсем вылетело из головы проверка жесткого диска. Провел диагностику HDD сначала сторонней программой HDD Regenerator. Обнаружив ошибки (8 не читаемых секторов), повторно выполнил проверку уже программой от производителя Western Digital. Последняя подтвердила неисправность и жесткий диск отправился в сервисный центр по гарантии. Как провести диагностику жесткого диска читайте дальше…
Диагностика средствами операционной системы это то, что можно и нужно применять в первую очередь. Для этого открываете главное меню Пуск и выбираете Компьютер . Нажимаете на разделе правой кнопкой мышки вызывая контекстное меню и выбираем пункт Свойства

Открываются Свойства диска. Переходите на вкладку Сервис и в разделе Проверка на наличие ошибок нажимаете кнопку Проверить

Это будет Data Lifeguard Diagnostic для Windows.
Скачается архив WinDlg_v1_28.zip, который можно открыть с помощью программы 7-zip или WinRar так же как и файл с расширением rar . Распаковываем и запускаем файл Setup.exe .
По завершению нажимаем Готово

Запускаем еще раз программу SeaTools
Происходит поиск поддерживаемых накопителей. Необходимо немного подождать

Затем, еще раз принять лицензионное соглашение


Для диагностики жесткого диска достаточно Короткого и Длинного универсальных тестов

Для надежности выбираете Длительный универсальный и дожидаетесь его окончания. Если тест не проходит следуйте инструкциям и если программа не поправит диск несите его по гарантии.
В меню Базовые тесты есть пункт Ремонт всех. Данную функцию не пробовал. Как будет подходящий винчестер попробую.
Восстановление работоспособности HDD Seagate
21_10_2013 Несколько месяцев назад принести жесткий диск Seagate на 160 ГБ без гарантии. Длительный универсальный тест выдавал ошибку. При подключении к другому компьютеру с этого диска без проблем удалось скопировать всю важную информацию.
Для восстановления работоспособности воспользовались Дополнительными тестами

Открылось окошко с предупреждением в котором говорилось, что активировать Дополнительные тесты можно с помощью клавиши F8

Нажав на F8 окошко закрылось и появился раздел Дополнительные тесты. Так как данные у нас были сохранены — выбрал Полное стирание (SATA)

Высветилось еще одно предупреждение

Прокручивая ползунком экранчик в этом сообщении было обнаружено, что для запуска полного стирания необходимо нажать F8 . После нажатия запустилось стирание.
Когда процесс завершился, запустил еще раз Длительный универсальный тест. Тест был пройден . После этого мы заново установили образ рабочей системы с помощью Norton Ghost . И до этого момента никто не жаловался.
Заключение
В статье диагностика жесткого диска вы узнали как можно выполнить проверку вашего жесткого диска (HDD) на наличие ошибок. Здесь мы рассмотрели два способа: проверка встроенными средствами Windows и проверка специальными утилитами от производителей. В боевой ситуации мне нравится использовать именно диагностическими утилитами. Так как это, для меня, 100% вариант. Если диск прошел проверку, все хорошо. В противном случае, несем его в ремонт по гарантии. Вот по этому в статье о выборе жесткого диска такое значение уделяю гарантии. Необходимо что бы она была 3 года. Это же целых 3 года голова не болит. Естественно необходимо весь гарантийный срок с винчестером хорошо обращаться, так как в сервисном центре к царапинам присматриваются.
Главное, что хочу до вас донести. Жесткие диски — это расходный материал. Как картриджи на принтер. Необходимо иметь минимум две копии своих важных данных на двух различных накопителях. Например на внутреннем и на внешнем жестком диске . Один выходит из строя, покупаете новый, восстанавливаете данные с резервного и вы снова счастливы. Что бы часто не покупать смотрите туже гарантию. Что бы была по дольше. Так же отличным вариантом является использование архивации Windows 7 .
С жесткими дисками фирмы Samsung не сталкивался. Утилиты именно для этих дисков не нашел. Если у кого-то есть информация, поделитесь пожалуйста в комментариях. Пока буду их проверять утилитой от Seagate или WD.
aass , не пользовался. Но замечу, что Victoria и MHDD являются проверенными инструментами серьезной диагностики.
А информацию SMART умеет отслеживать Windows 7. Она вас предупредит, если что.
aass
Vadim Sterkin
, Спасибо за ответ и за тему!
С оценкой программ Victoria и MHDD согласен, сам пользуюсь Victoria для серьёзной диагностики, но стараюсь тестировать и другие программы, всё познаётся в сравнении.)
Дмитрий
при проверке жесткого диска стандартной програмой на windows 7 написано что обнаружены плохие кластеры в null.sys…что это за драйвер?
Дмитрий
Vadim Sterkin ,
спасибо…из-за него система может тормозить?
Санёк
Здравствуйте.
Запустил (гипотетически) проверку диска С: из графического интерфейса с параметрами, аналогичными вашему скрину. Нажал кнопку «Расписание проверки диска». Передумал. Как отменить эту одноразовую проверку системного диска до перезагрузки системы?
Я и сам предполагаю, что оно возможно заносится в Планировщик заданий». Но хочу знать точно. Экспериментировать не вижу смысла. Так как, после того, как один раз такая проверка была выполнена успешно (в практической реальности), оно бы занеслось в «Планировщик» даже как одноразовое, и должно было бы, по идее, сохраниться. Ведь задания из «Планировщика» не имеют свойств к самоудалению (я так думаю). Но никаких следов в «Планировщике» не обнаружил. В инете и на форуме, как вы сами наверняка знаете, ответа не получил.
Попросту говоря, хочется узнать, где находится это мифическое «Расписание проверок» и какие способы и методы седьмая винда предлагает для его корректировки. А то получается так — клик, и аля-улю…
Санёк
Да уж…
Была графика, да вся вышла. Это уже графити какое-то чёрно-белое, с реестром. Прям «Броненосец Потёмкин».
(Да гуглил я, но правда чуть по другому запросу). Спасибо.
Это получается запланировать — две галочки ткнуть в графике, а отменить — лезь в реестр. Намудрили тут они. Ну да ладно, делать нечего — отпишусь в форуме.
Да, кстати, а вторую (нижняя) галку имеет смысл ставить, если система на SSD? Ведь насколько хватает моих познаний, SSD-контроллер сам периодически (при простое) сканирует память на неисправные ячейки.
И эта вторая галка, по определению предназначена для проверки битых ячеек на поверхности HDD.
Санёк
Санёк ,
Вы включаете свой телевизор пультом ДУ и выставляете таймер на пробуждение. На следующее утро вы просыпаетесь под музыка своего любимого музыкального канала. И жизнь течёт гладко и размеренно. Но в один прекрасный момент вас осеняет — ведь завтра же воскресенье. Не беда — говорите вы себе. Лёгким движением руки и отвёртки, не отключая телевизор от сети, вы снимаете заднюю крышку, быстренько заменяете пару сопротивлений на плате и — готово. Завтра можете спать спокойно до обеда.
Чувствуете к чему я?
Vadim Sterkin : Санек, что значит намудрили? Вы не мудрите сами, нажимая всякие непонятные кнопки, и все будет хорошо:)
Это действительно смешно, но и конечно, безусловно правда
.
Да только не совсем к месту. Ничего непредсказуемого и совсем уж непонятного в проверке диска я не вижу. А разговор шёл о том, что если уж заложили графическую возможность запланировать такую задачу, то будьте любезны предоставить такую же возможность по её отключению, а не через одно место (реестр). Либо уберите графику при планировании (делайте планирование только через CMD), либо закладывайте возможность отключения данной задачи с помощью графического интерфейса. Как инженер, в своей технической практике и в практике интерфейса различных промышленных программ и IT, с подобным сталкиваюсь впервые. Да и в ОС Windows также.
Вот что я хотел донести, когда произносил — «Намудрили».
Столкнувшись с вопросом, обратил внимание, что данная функция вызывает нарекания у пользователе, в плане частых самостоятельных запусков. Но об этом не будем. Как не имеющим отношения к теме.
А так, конечно спасибо за комментарии. Здесь мне всё понятно.
По поводу нижней галки:
Для выполнения тщательной проверки диска выберите параметр «Проверять и восстанавливать поврежденные сектора». В этом режиме программа сканирования пытается найти и исправить физические ошибки на самом жестком диске, для чего может потребоваться гораздо больше времени.
Про файловую систему ничего не говорится. Скорее о физических недостатках. Кто-то из нас не прав. Или я что-то не понял.
И далее по тексту:
Для проверки и файловых, и физических ошибок выберите оба параметра: Автоматически исправлять системные ошибки и Проверять и восстанавливать поврежденные сектора.
Прокомментируйте пожалуйста. Хочется ясности в вопросе.
Что бы не нажимать на «всякие непонятные кнопки», и всё было хорошо. :-)
Вячеслав
Меня очень удивляет возможности проверки и восстановления диска под Windows 8. Изменение размера раздела в сторону увеличения с помощью программы Acronis Disk Director 11 завершилось с ошибками. Хотел увеличить размер системного диска за счет пустого места на соседнем разделе на 200 Гб. В итоге эта программа рапортует, что все ОК, а размер диска в проводнике не поменялся. Выполнил проверку диска средствами ОС — было сказано, что есть ошибки и надо перезагрузить. После перезагрузки ничего не поменялось и появилось требование перезагрузить для исправления. Как уже можно догадаться, это тоже опять не помогло. В итоге мы имеем потерянные 200 Гб при том, что Acronis говорит все ок, а система не в состоянии исправить найденные ошибки. Печаль. Форматировать надо?
Вячеслав
Vadim Sterkin ,
Вообще-то, под ОС Windows 7 аналогичная операция выполнялась всегда без проблем. Я задачу расширения/сужения раздела выполняю всегда в 2 этапа: сначала отрезаем кусок места от ужимаемого раздела и переводим его в статус «неразмеченное пространство» с необходимого конца раздела, а потом уже расширяем другой раздел за счет этого пространства (всё выполняю вручную в 2 перезагрузки на случай «косяков», т.к. Acronis весьма странно выполняет группу операций. Есть печальный опыт под Windows XP). Так вот, если под Windows 7 после проверки диска, все нормализовывалось и свободное место не исчезало так просто, то под Windows 8 Acronis первый этап выполнил успешно, а при выполнении второго обломался с ошибками, хотя потом рапортует, что «все нормально». Проблему в итоге решил загрузкой с Live CD от Acronis. Жаль, что под Windows 8 невозможно этого сделать. А я так расчитывал на пропиаренную в СМИ «улучшенную проверку и исправление ошибок файловой системы». Конечно, очень сложно верить в то, что проверка и фоновая диагностика проблем ФС, работает корректно. Очень сильно смущает то, что время проверки одного раздела под Windows 7 и под Windows 8 различается на порядки в лучшую сторону для последней. Неужели все проблемы так легко и быстро фиксируются? Может, большинство из них Windows 8 просто не замечает или еще хуже — игнорит?
Вячеслав
Vadim Sterkin ,
Ну и какой вариант имеется в ОС windows 8 для расширения размера раздела? Видел оснастку «Управление дисками». Ну не увидел я, как там можно «стандартными средствами» урезать размер у логического тома с нужного конца. Там также невозможно переместить раздел в пределах неразмеченного пространства. Если есть аналог, который я упустил, подскажите. По ходу, вы не совсем правильно поняли, что я имел под фразой «печальный опыт был под Windows XP». А дело было так: после перезагрузки выполнялась эта операция и в тот момент вырубилось электричество. Таким образом я потерял 2 раздела, хотя, по идее, могло бы быть 3 варианта: потерялся бы второй раздел, от которого отнималось место ввиду незавершенности операции перемещения служебных зон NTFS, либо потерялся бы только системный раздел (хотя это маловероятно), либо оба раздела были бы в порядке, а между ними — некоторая область неразмеченного пространства. Но мне очень «повезло». Опустим тему источников бесперебойного питания и получится, что Acronis — уважаемая фирма, а их продуктами иногда опасно как-то пользоваться при отсутствии альтернатив со стороны ОС. А тут еще один «сюрприз» выплыл. И тут даже с электропитанием все в порядке. Но как я уже отметил — последняя проблема-то решилась загрузкой с Live CD от Acronis и классической проверки диска, а не сверхоптимизированной от Windows 8, преимуществ которой я пока не ощутил. Она как бы есть, а толку как бы нет. Или я не так использовал инструмент проверки диска. Такая «оптимизация» у меня вызывает пока, к сожалению, больше вопросов и недоверия, чем ответов.
Вячеслав
Vadim Sterkin ,
Ирина
Провела диагностику жесткого диска Windows (chkdsk). Сообщений никаких не было, но после оказалось, что нет свободного места. Хотя до проверки было заполнено меньше, чем 50 % диска. А теперь занято показывает 931 Гб. Это что все свободное простанство битое было? Диску полгода.
Забыла сказать после этого проверила викторией и сообщило, что даже ошибок нет.
Ирина
У меня не тот случай. Речь идет не о системном диске. А о внешнем дисководе. Уже выяснила — система все свободное место пометила, как бед блоки. Сейчас пробую выяснить это сбой или таки винт приказал долго жить.
Сергей
Вадим, у меня такая проблема: После запуска утилита chkdsk проверки диска, если установлены обе «галки», просит выполнить перезагрузку и выполняется проверка, не знаю как это назвать, но выглядит как MS-DOS — быстро бегут строки на чёрном фоне. После следующей перезагрузки смотрю сведения в Журналах Windows — Приложение, текст по-английски, «букв многа», но смысл можно понять из единственного предложения: «Windows has checked the file system and found no problems». При этом несколькими строчками выше мне любезно сообщается, что, дескать, «Cleaning up 31 unused security descriptors». Иногда очищается не «31 unused security descriptors», а больше или, наоборот, меньше. То есть кое-что всё-таки не совсем в порядке, и программа немножко это поправляет. Типа в целом всё хорошо, но Жучка сдохла. Так вот, сколько запускаю этот chkdsk, столько он требует перезагрузки для исправления этих ошибок, ничего другого не обнаруживается. Раньше, на другой машине в Windows XP такое случалось редко, а нынче раз за разом.
Диск SSD, занят примерно на четверть. Система легальная Windows 7 x64 Professional автоматически обновляется. Если не запускать проверку диска, то нет никаких причин для беспокойства, всё работает нормально, не глючит, не сбоит. Так вот всвязи с этим вопрос — может быть и не надо портить себе настроение. На сайте Microsoft решения проблемы этих ошибок файловой системы не нашёл, да и ошибки ли это?
 far_town2 Кулясов
far_town2 Кулясов
Есть какие-либо методы проверить достаточность мощности блока питания? И может ли из-за его недостаточной мощности в играх происходить зависания/ошибки?
CrystalDiskInfo – бесплатная программа для проверки и отслеживания состояний жестких дисков. Она позволяет дать общую оценку и контролировать состояние жесткого диска.
Интерфейс у программы CrystalDiskInfo простой, понятный и русскоязычный. Программа дает детальную информацию о жестком диске, установленном на компьютере: прошивка, серийный номер, общее время работы. Выводит параметры системы самодиагностики S.M.A.R.T.: производительность, ошибки чтения, время поиска дорожки.
Весит программа всего 4 мегабайта. Скачать Вы ее можете по ссылке, приведенной ниже.
После скачивания запускаем установочный файл: жмем кнопочку «Запустить» .

Выбираем папку, куда будет установлена программа, и жмем «Next» .

Если Вам не нужна установка дополнительной надстройки и поисковой системы Yahoo!, маркером выбираем «Пользовательская установка» и убираем галочки. Жмем «Next» .

Если здесь приведены не все скриншоты для установки программы, значит в них менять ничего не нужно, просто нажимайте «Next» . После окончания процесса установки жмем «Finish» .
К основным функциям программы можно отнести следующее:
— слежение за температурными показателями жестких дисков;
— просмотр сведений о текущих режимах и аппаратных характеристик;
— мониторинг данных системы самодиагностики S.M.A.R.T.;
— возможность изменять настройки шум/быстродействие;
— график изменения температуры;
— обнуление счетчиков для секторов со сбоями;
— поддержка внешних жестких дисков.
После запуска программы, появляется ее главное окно. Обратите внимание на состояние процессора. Если там указано значение Хорошо, то никаких действий предпринимать не нужно – диск работает стабильно. Ниже указана температура процессора: она не должна превышать 50 градусов. Вся дополнительная информация о жестком диске выводится в нижней части экрана.

Чтобы программа загружалась вместе с операционной системой, перейдите на вкладку . Выбрав пункт «Запуск агента» в трее будет отображаться температура жесткого диска.

![]()
Даст Вам возможность быстро проверить текущее состояние и работоспособность жестких дисков.
Оценить статью: